Hướng dẫn sử dụng phần mềm Bio Time 8.0.
Phần mềm chấm công Bio Time là phần mềm của hãng phát hành, chính vì thế nên nó hoạt động vô cùng mạnh mẽ, chạy trên nền tảng web nên có thể sử dụng bất kỳ nơi đâu. Sau đây Digiplus xin hướng dẫn quý khách hàng sử dụng phần mềm mạnh mẽ mới nhất của hãng.
Bạn có thể download phần mềm BioTime miễn phí tại đây
1. Giao diện chính của phần mềm

- Present (Hiện tại): biểu đồ thể hiện số người đi làm (present) và nghỉ (absent) trong ngày
- Attendance Exception (Điểm danh ngoại lệ): biểu đồ theo thời gian thể hiện điểm danh ngoại lệ như: Muộn (Late), Về sớm (Early Leave), Nghỉ (Absent)

+ Khi trỏ vào 1 ngày trong biểu đồ, ngày đó sẽ hiển thị thông tin như hình trên.
- Real-Time Monitor (Giám sát thời gian thực): hiện thị thông tin nhân viên điểm danh theo thời gian thực, biểu đồ bên trái thể hiện số lượng theo thời gian, bên phải thể hiện thông tin nhân viên
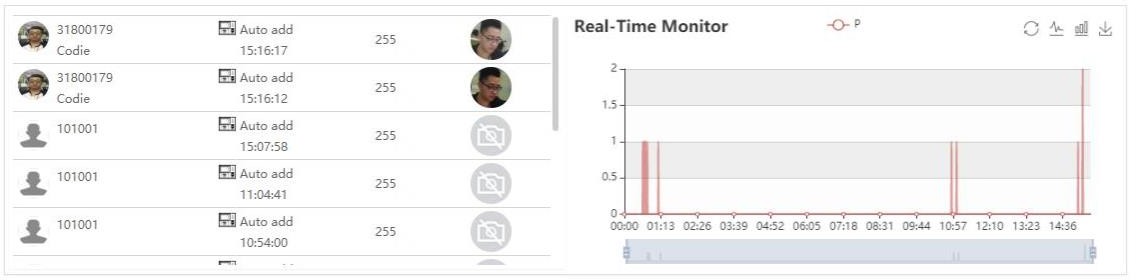
- Phần mềm gồm có 8 modul: Nhân viên/Cá nhân (Personnel), Thiết bị (Device), Điểm danh (Attendance), Kiểm soát truy cập (Access Control), Tính lương (Payroll), Khách thăm (Visitor), Phòng họp (Meeting), Hệ thống (System)

2. Nhân viên/ Cá nhân (Personnel)
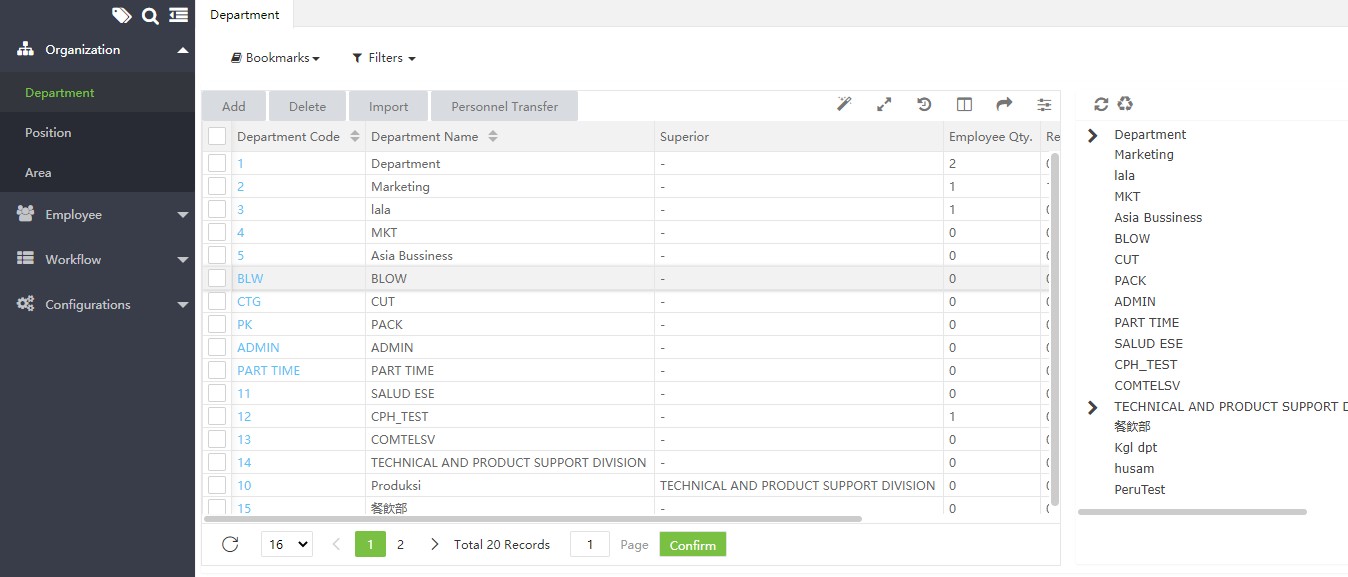
Phía bên trái thể hiện các trường trong mục, bao gồm: Tổ chức (Organization), Nhân viên (Employee), Quy trình công việc (WorkFlow), Cấu hình (Configurations).
2.1 Tổ chức (Organization): bao gồm Phòng ban (Department), Vị trí (Position), Khu vực (Area)
-
- Phòng ban: thể hiện danh sách các Phòng ban của công ty được khai báo trong phần mềm. Trong mục Phòng ban cung cấp chức năng: Thêm, Xóa, Chỉnh sửa bộ phận, Thay đổi Nhân viên cho Phòng ban.
- Chức vụ: Thể hiện danh sách các Chức vụ trong công ty được khai báo trong phần mềm. Trong mục Chức vụ cung cấp chức năng: Thêm, Xóa, Chỉnh sửa bộ phận, Thay đổi Chức vụ cho nhân viên.
- Khu vực: Thể hiện danh sách các Khu vực trong công ty được khai báo trong phần mềm. Trong mục Khu Vực cung cấp chức năng: Thêm, Xóa, Chỉnh sửa bộ phận, Thay đổi Khu vực cho nhân viên.
2.2 Nhân viên (Employee): bao gồm mục Nhân viên (Employee) và Thôi việc/ Từ chức (Resign)
-
- Nhân viên: Danh sách Nhân viên theo ID, Họ tên, Phòng ban, Trạng thái ứng dụng (App status – nhân viên có được sử dụng chức năng điểm danh qua điện thoại), các thông tin sinh trắc học, ..

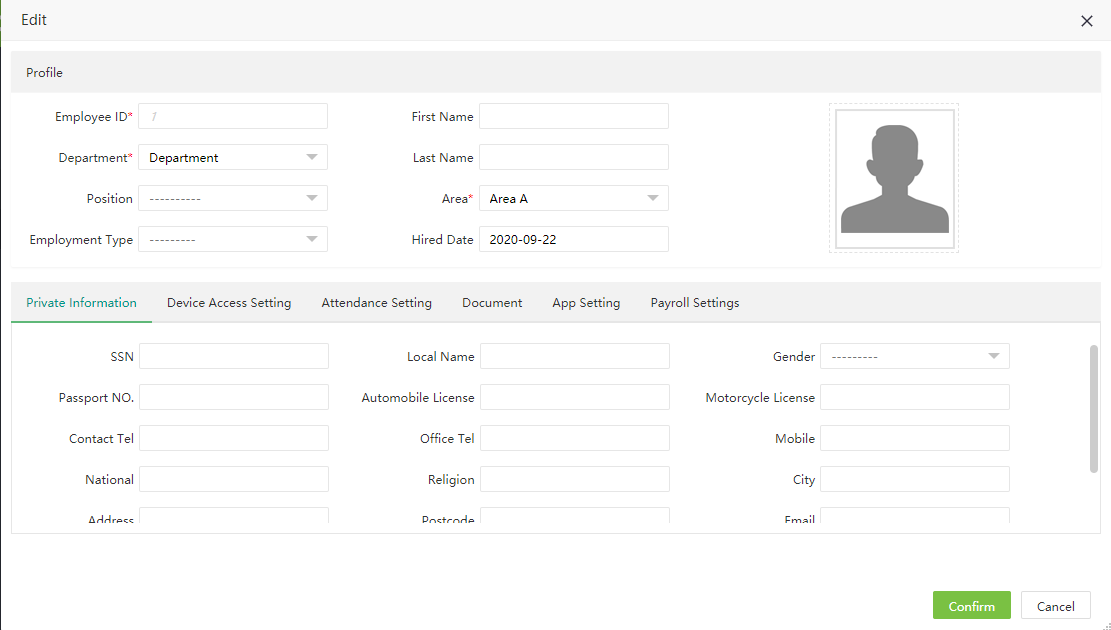
-
- Từ chức (Resign): danh sách những người đã Nghỉ việc hoặc Từ chức. Phần mềm cho phép Tắt điểm danh hoặc Khôi phục chức vụ của nhân viên đã Nghỉ việc trong mục này.

3.Quy trình công việc (Workflow):
Mục đích là khởi tạo và phân cấp nhân viên hay quản lý được quyền phê duyệt. Bao gồm: Vai trò Quy trình làm việc (Workflow Role) và Trình tạo Quy trình làm việc.
-
- Vai trò Quy trình làm việc: Tạo và phân cấp quản lý
- Trình tạo Quy trình làm việc: Tạo và phân cấp quy trình phê duyệt.
Ví dụ: Tạo Quy trình phê duyệt xin nghỉ phép
ID1 là người xin nghỉ, ID2 và ID3 là người phê duyệt,
- Bước 1: Tạo Phòng ban và khai báo cho 3 ID trên theo Phòng ban, khác nhau Chức vụ (ID3 là nhân viên, ID1 là trưởng phòng, ID2 là phó phòng)
- Bước 2: Khai báo quyền cho ID1 và ID2 trong Vai trò Quy trình làm việc
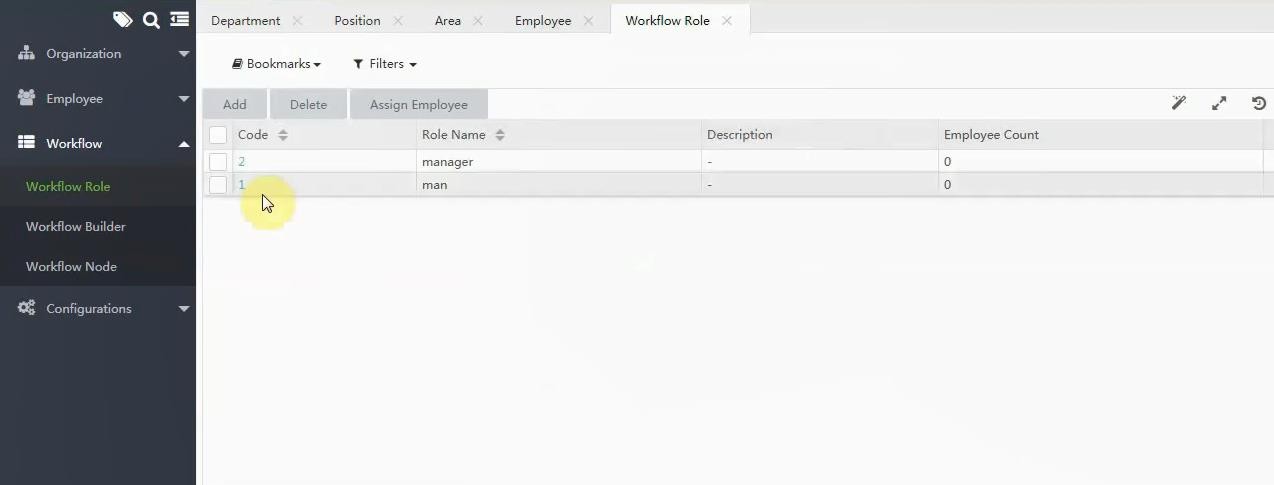
- Bước 3: Khai báo Quy trình phê duyệt bao gồm sự chấp thuận của phó phòng và trưởng phòng khi nhân viên đề xuất nghỉ phép

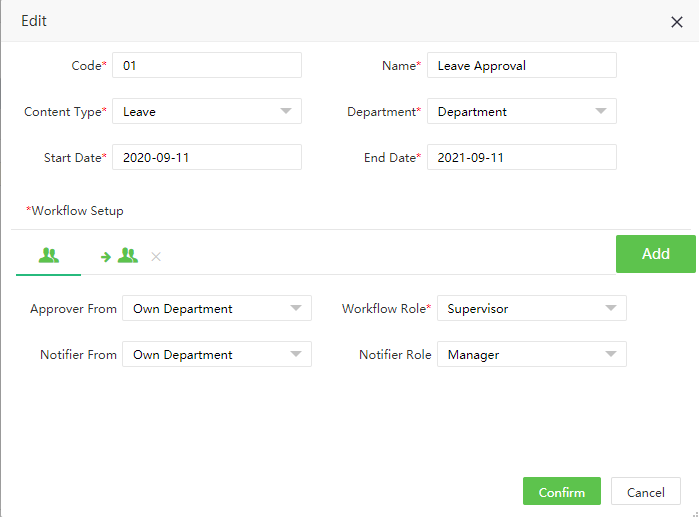
(Ngoài phục vụ chức năng Nghỉ phép còn có: Đào tạo, Thêm giờ, Điều chỉnh lịch làm việc, Đặt chỗ, Đi họp..)
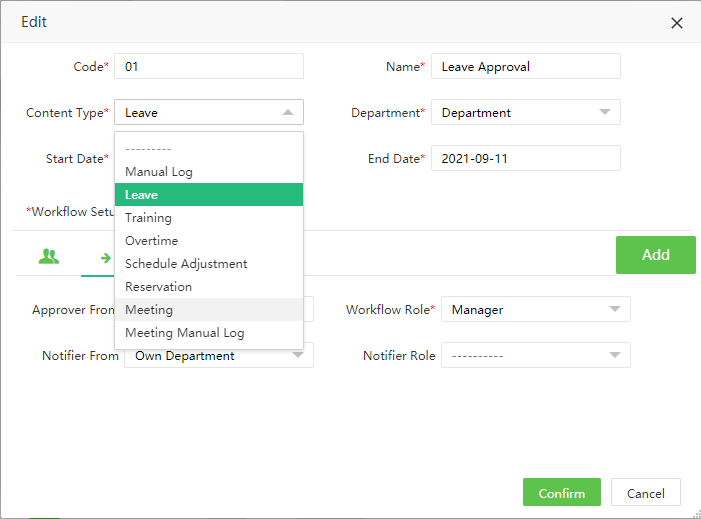
4.Cài đặt Thiết bị (Device) – phần cứng
- Cách kết nối thiết bị máy chấm công với phần mềm:
- Bước 1: Kiểm tra thiết bị muốn sữ dụng phần mềm có nằm trong danh sách sau không?
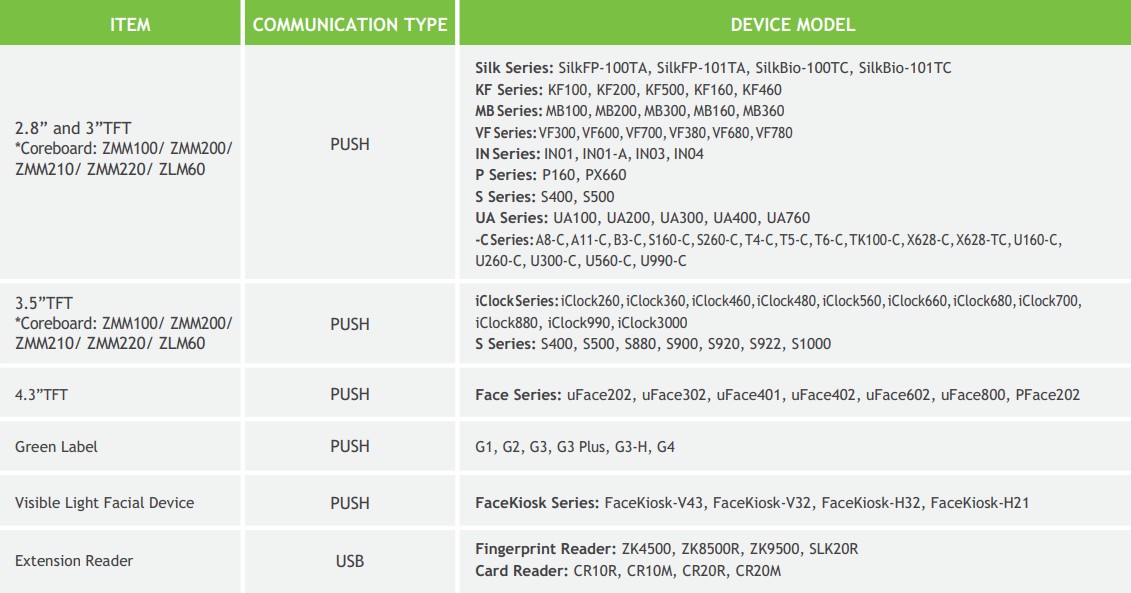
- Bước 2: Cài đặt Server IP và Server port cho thiết bị:
+ Chú ý: Nếu thiết bị kết nối với phần mềm trong mạng WAN thì cần NAT port router.
+ Vào Menu/Thiết lập liên kết/Cài đặt máy chủ đám mây
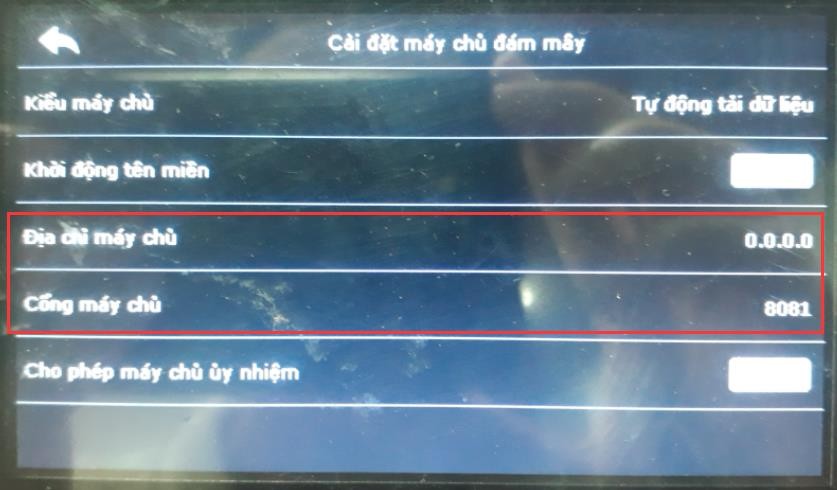
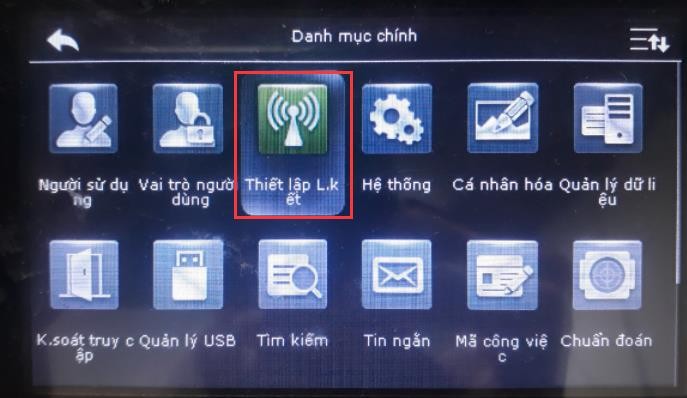

Sau khi cài đặt xong và kết nối mạng cho thiết bị, thiết bị sẽ tự động được thêm vào phần mềm (như hình dưới)
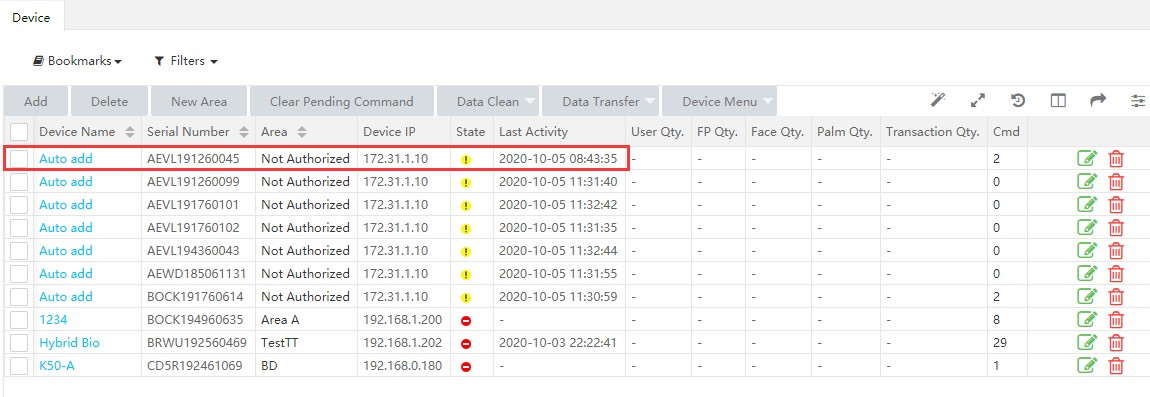
(Chú ý: Nên tạo 1 khu vực mới không liên quan đến khu vực mặc định của phần mềm (Not Authrized). Thiết bị được thêm vào khu vực này sẽ không thể lấy dữ liệu).
Trong modul Thiết bị bao gồm: Thiết bị (Device), Tin nhắn (Message), Dữ liệu (Data), Nhật ký (Log), Ứng dụng điện thoại (App Mobile), Cấu hình (Configuration)
5. Thiết bị:

Phần Thiết bị hiển thị thông tin tên thiết bị, khu vực, trạng thái thiết bị, thời gian trực tuyến gần nhất, số lượng người sử dụng, vân tay, khuôn mặt.., số lượng sự kiện.
Lưu ý: Sau khi thiết bị kết nối phần mềm, phải thay đổi thông tin về khu vực và múi giờ vì thiết bị sẽ được đồng bộ theo thời gian của múi giờ lựa chọn.
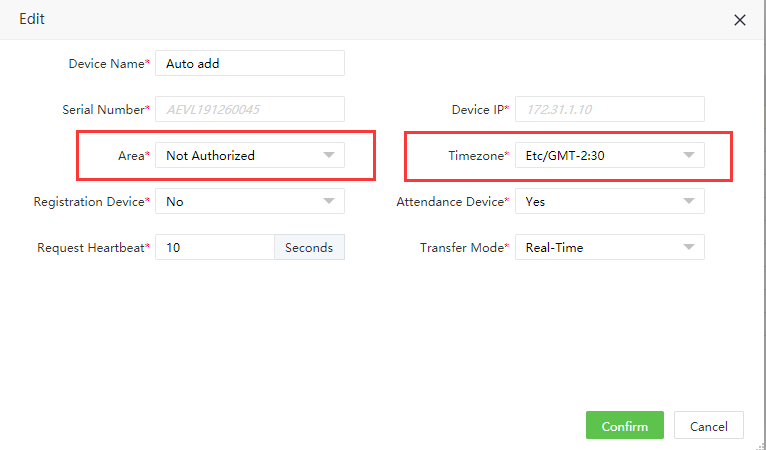
6.Tin nhắn:
Phần tin nhắn cho phép admin của phần mềm gửi tin nhắn cho cá nhân hoặc tập thể nhân viên sử dụng thiết bị đó, (tin nhắn sẽ hiển thị trên màn hình của thiết bị chấm công).
7.Dữ liệu:
Phần dữ liệu bao gồm danh sách thông tin sinh trắc học theo ID và Sự kiện (Transaction)
8.Nhật ký:
- Nhật ký vận hành (các thao tác sử dụng thiết bị theo thời gian).
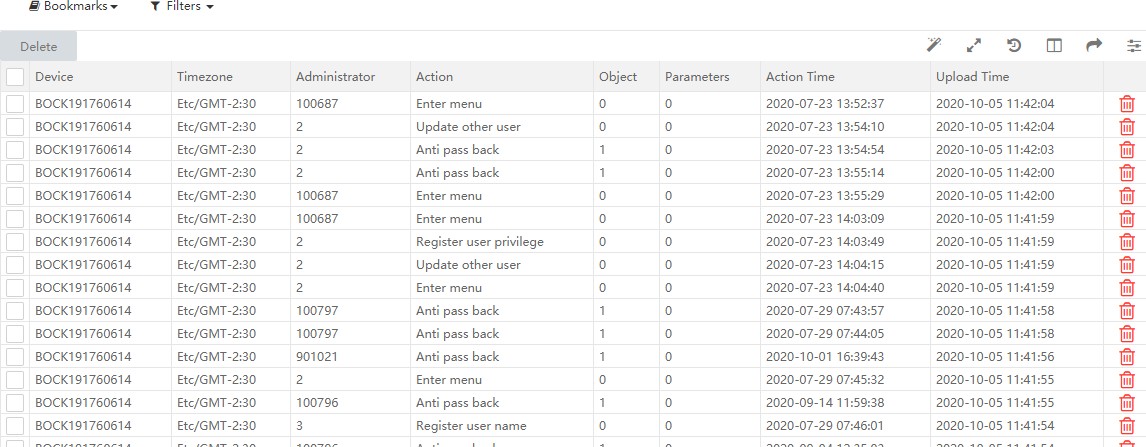
- Nhật ký lỗi.
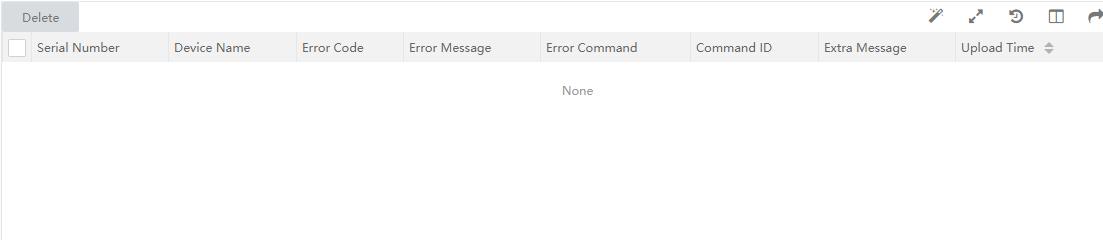
- Nhật ký tải lên:

9.Ứng dụng điện thoại:
Ứng dụng điện thoại cho phép nhân viên trong danh sách đã được kích hoạt ứng dụng có thể chấm công thông qua App trên điện thoại thay vì phải sử dụng thiết bị chấm công truyền thống.
Trong phần này, quản trị phần mềm có thể cài đặt tọa độ chấm công cho nhân viên, kích hoạt chức năng cho App của nhân viên.
9.1 Cấu hình: Cài đặt thông tin cơ bản.

- Điểm danh (Attendance)
- Quy tắc: cho phép cài đặt quy tắc đơn gian cho toàn bộ bộ phận công ty, quy tắc cho phòng ban, quy tắc cho nhóm.


10.Cài đặt ca làm việc:
- Thời gian nghỉ giải lao:
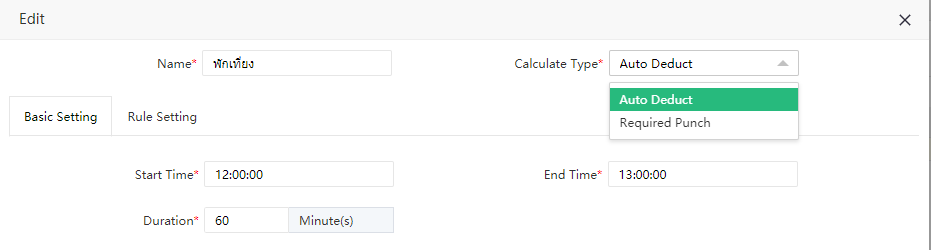
- Tạo bảng thời gian làm việc:
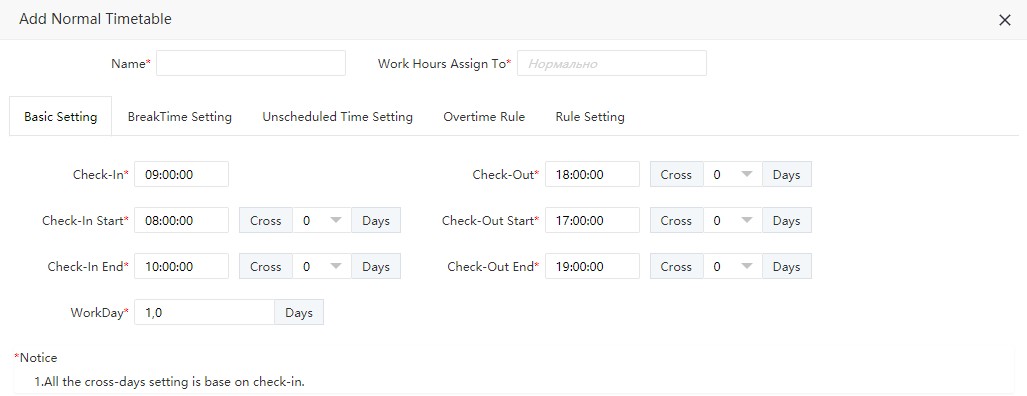
- Tạo ca:

11. Lịch làm việc:
Phần mềm cho phép tạo lịch làm việc theo phòng ban, theo nhóm, theo cá nhân, lịch làm việc tạm thời.

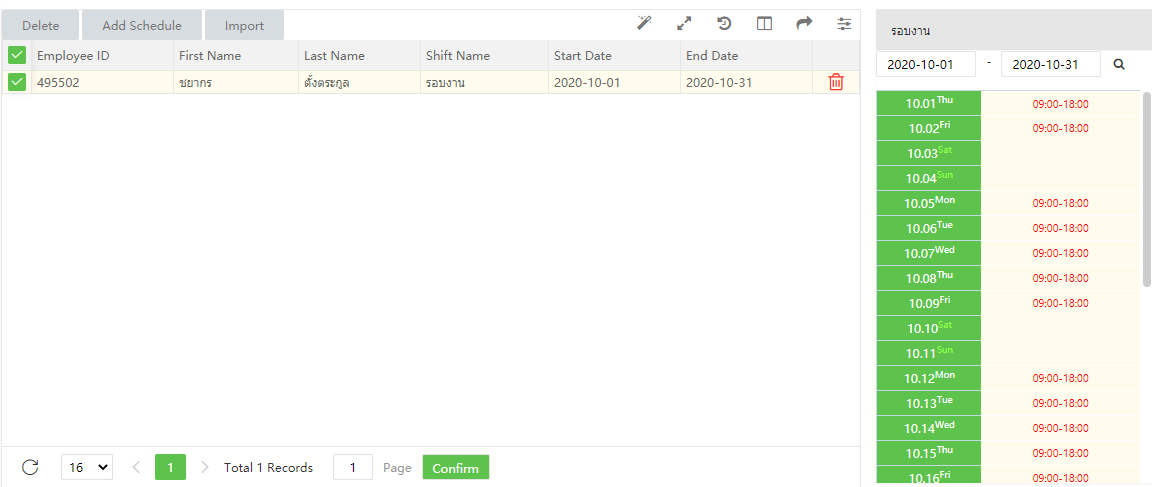
Chú ý: Các bước để tạo bảng chấm công hoàn chỉnh lần lượt Tạo Quy tắc (Rule), tạo Bảng thời gian (Time Table), tạo Ca (Shift) và gán ca cho nhân viên trong Lịch trình (Schedule)
11.1 Phê duyệt:
Mục này cho phép quản trị phần mềm hoặc quản lý được phép phê duyệt thông tin mà nhân viên đã đăng ký trong phần Quy trình công việc (Nghỉ phép, Làm thêm giờ, Đào tạo, Điều chỉnh lịch làm việc..).
11.2 Ngày nghỉ lễ:
Định danh ngày lễ trong năm, đặt quy tắc tính công cho làm ngày lễ..
- Báo cáo:
- Kiểm soát truy cập:
(Lưu ý: phần mềm chỉ cung cấp chức năng kiểm soát đơn giản)
11.3 Cài đặt kiểm soát truy cập
- Kiểm soát trang thái cửa: cài đặt trễ đóng/ mở cửa, trễ báo động, trễ cảm biến cửa, mở cửa trực tuyến.
- Kiểm soát truy cập:
- Cài đặt kiểm soát cơ bản: cài timezone, nhóm kết hợp mở cửa.
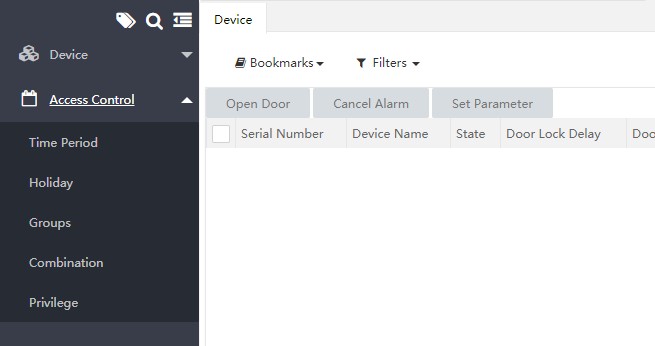
12 Set up công thức tính lương (Payroll)
Hệ thống quản lý tiền lương quản lý hiệu quả hồ sơ tài chính của nhân viên. Nó theo dõi tất cả các chi tiết liên quan đến bảng lương như Lương, Thưởng, Khấu trừ, Khoản vay, Hoàn trả, v.v.
12.1 Hồ sơ nhân viên (Employee Profile)

Lưu trữ thông tin liên quan đến việc trả lương cho nhân viên
12.2 Công thức (Formula)
Đặt công thức tính Làm thêm giờ, Ngoại lệ (đi muộn, về sớm và vắng mặt),Nghỉ phép. Các công thức này được đặt cho các điều khoản là các mục tính toán cố định trong cấu trúc tiền lương hàng tháng của nhân viên.
Công thức cho các loại OT khác nhau có thể được xác định theo các quy tắc tổ chức.

Chọn [Tính lương] > [Công thức] > [ Công thức làm thêm giờ] > [Thêm mới]

Đặt công thức cho loại thời gian làm thêm tương ứng. Nhấp vào biểu tượng ![]() để mở máy tính và đặt công thức.
để mở máy tính và đặt công thức.

12.3 Quỹ bổ sung (Extra fund):
Điều chỉnh bổ sung hoặc giảm bớt lương nhân viên tạm thời.
- Điều chỉnh bổ sung:
Chọn [Tính lương] > [Quỹ bổ sung] > [Điều chỉnh bổ sung] > [Thêm mới]

Điền các thông tin sau:
Nhân viên (Employee): Chọn nhân viên để điều chỉnh lương. Số tiền (Amount): Chọn số tiền điều chỉnh
Thời gian hiệu lực (Issue Time): chọn Thời gian hiệu lực Ghi chú (Remark):
- Điều chỉnh giảm trừ : Tương tự điều chỉnh bổ sung
12.4 Cấu trúc tính lương:
Chọn [Tính lương] > [Cấu trúc tính lương]. Chọn theo tên phòng ban phía bên trái của giao diện. Danh sách nhân viên với cấu trúc lương xác định sẽ hiển thị phía bên phải giao diện.
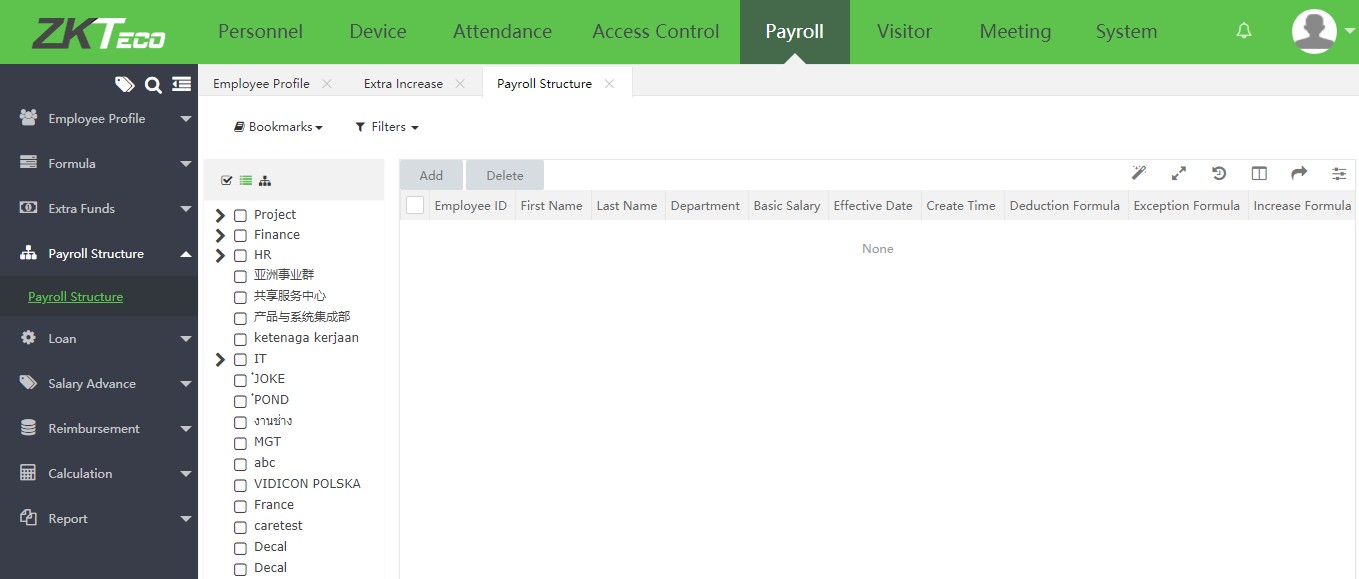
- Thêm Cấu trúc tính lương mới
Chọn [Thêm mới]

Điền các thông tin sau:
Nhân viên: Chọn nhân viên để tạo cấu trúc tính lương
Lương cơ bản: Cài lương cơ bản cho những nhân viên đã chọn. Ngày có hiệu lực: Chọn ngày có hiệu lực cho cấu trúc đang cài.
Công thức: Chọn Công thức, bao gồm Làm thêm giờ, Ngoại lệ, Nghỉ phép, Điều chỉnh bổ sung hay giảm trừ.
12.5 Khoản vay (Loan)
Thể hiện thông tin chi tiết khoản vay của từng nhân viên.
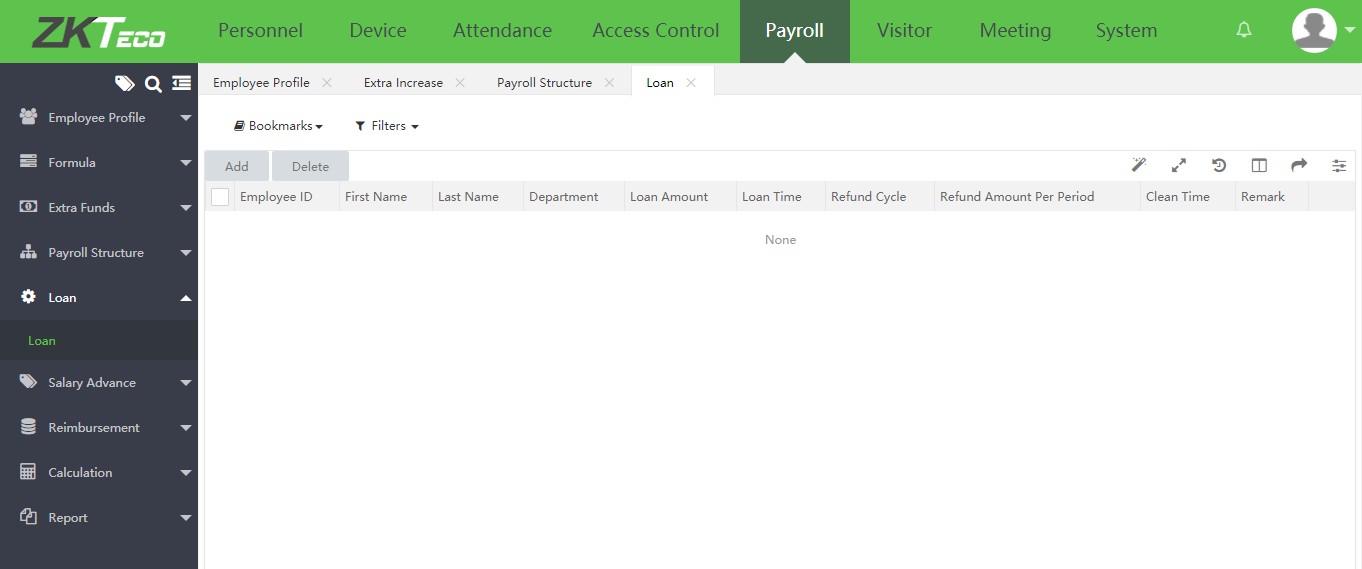

Điền các thông tin sau:
Nhân viên (Employee): Chọn nhân viên tạo khoản vay. Số tiền vay (Loan amount): nhập số tiền
Thời gian vay (Loan time): Tạo thời gian vay cho nhân viên. Theo từng tháng, khoản vay sẽ được thêm vào lương tháng hiện tại trong khi tính toán lương nhân viên.
Chu kỳ hoàn tiền (Refund Cycle): chọn chu kỳ
Số tiền hoàn lại mỗi chu kỳ (Refund Amount Per Period): Sau khi cài đặt khoản vay và chu kỳ hoàn tiền thì số tiền hoàn lại mỗi kỳ sẽ được tính tự động. Và số tiền sẽ tự giảm trừ vào lương tháng nhân viên.
13 Tính lương:
![]() Chọn [Tính lương] > [Tính toán] để tính lương cho nhân viên. Giao diện hiển thị thông tin nhân viên. Bạn có thể chọn Phòng ban để hiển thị nhân viên tương
Chọn [Tính lương] > [Tính toán] để tính lương cho nhân viên. Giao diện hiển thị thông tin nhân viên. Bạn có thể chọn Phòng ban để hiển thị nhân viên tương
ứng, cài chu kỳ trả lương (theo tháng, tuần, ngày). Chọn để tính toán.

13.1 Modul Khách truy cập (Visitor module)
Modul Quản lý khách quản lý số lượng khách ra vào Tổ chức với mục đích kiểm soát, theo dõi những người không thuộc phạm vi của công ty, tổ chức.
- Đăng ký cuộc hẹn:
Cho phép tạo cuộc hẹn cho khách và đăng ký thông tin khách hàng.

Điền thông tin:
Họ tên, giấy tờ liên quan, giới tính, công ty, mã thẻ, mật khẩu, vân tay, ảnh chân dung.
Thời gian bắt đầu, kết thúc, số lượng khách, phòng ban, người chủ trì (nhân viên thuộc đăng ký), nhóm truy cập (cấp độ truy cập), lý do, hành lý cá nhân.
Lưu ý: Cấp độ truy cập sẽ cho phép khách truy cập vào tất cả các phòng đã đươc thêm vào cấp độ đó.
- Danh sách khách
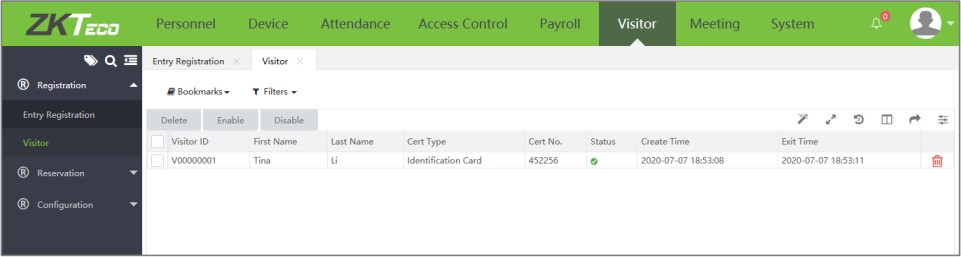
Xác nhận hoặc hủy trạng thái của khách qua phím ![]()
- Đặt trước lịch:
Tạo lịch hẹn trước cho khách

14. Cuộc họp (Meeting):
Modul Cuộc họp có chức năng đặt lịch họp theo thời gian, thống kê danh sách người tham gia và xuất báo cáo.
1. Để tạo phòng họp và đăng ký danh sách người tham dự cần làm các bước sau:
- Bước 1: Trong mục Phòng (Room) đăng ký tên phòng và các thông tin cần thiết.


Lưu ý: Trong mục Thiết bị (Device), cần lựa chọn các thiết bị kiểm soát phòng họp đang tạo.
- Bước 2: Các cá nhân nhân viên có thể dùng chế độ Đăng nhập cá nhân (Self-Login) để đăng ký phòng họp.
BioTime 8.0
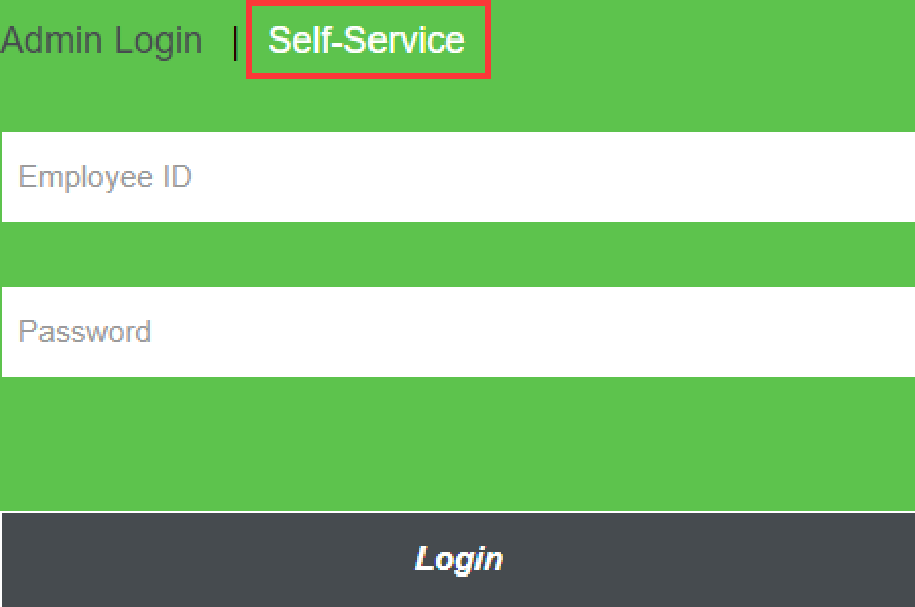

AdO
A pplier•
![]() Room AI
Room AI
![]()
![]()
20/
![]()
Điền các thông tin cần thiết bao gồm: Thời gian bắt đầu – kết thúc; Người đăng ký phòng họp (Applier); Mục đích (Purpose), lựa chọn phòng họp trong danh sách Phòng họp (Meeting Room) và danh sách người tham dự trong Attender.
- Sau khi đăng ký xong, Cuộc họp sẽ hiển thị trong mục và ở trạng thái chờ phê duyệt (Pending). Để phê duyệt yêu cầu Quản trị của phần mềm hoặc Người có quyền phê duyệt trong mục Quy trình công việc (Workflow) trong mục Nhân viên (Personnel).
- Trong Modul này cũng sẽ có phần báo cáo riêng.
- Hệ thống (System):
- Quản trị viên hệ thống (User):
Phân quyền cấp độ theo nhóm và tạo tài khoản cho nhiều người khác nhau.


15 Cơ sở dữ liệu (Database):
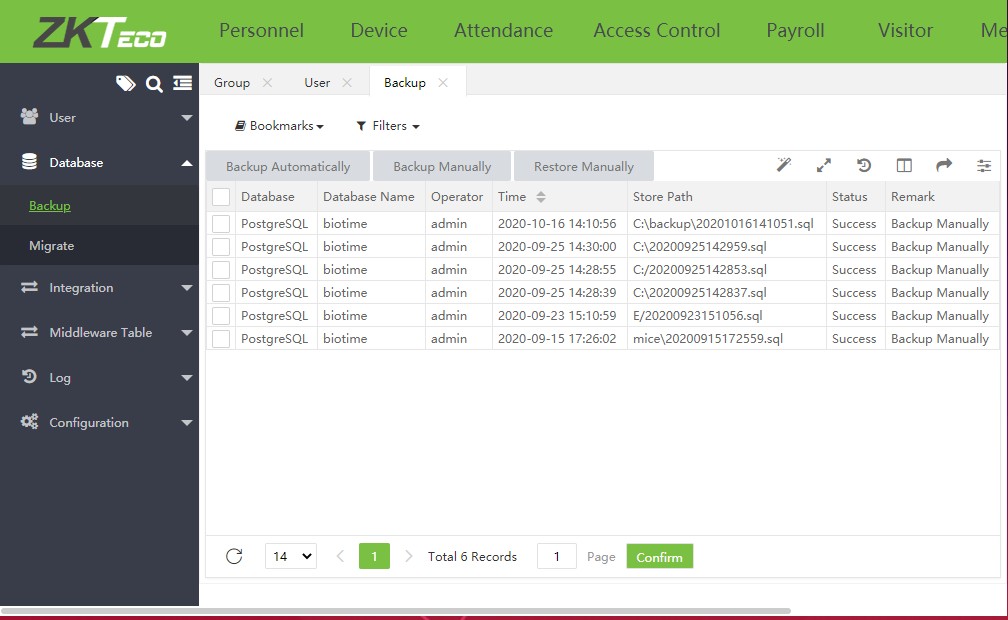
Cho phép cấu hình sao lưu dữ liệu tự động hoặc sao lưu ngay lập tức, đồng thời khôi phục từ dữ liệu đã có sẵn. Ngoài ra, hiển thị tất cả thông tin sao lưu đã thực hiện.
- Di chuyển dữ liệu (Migrate):
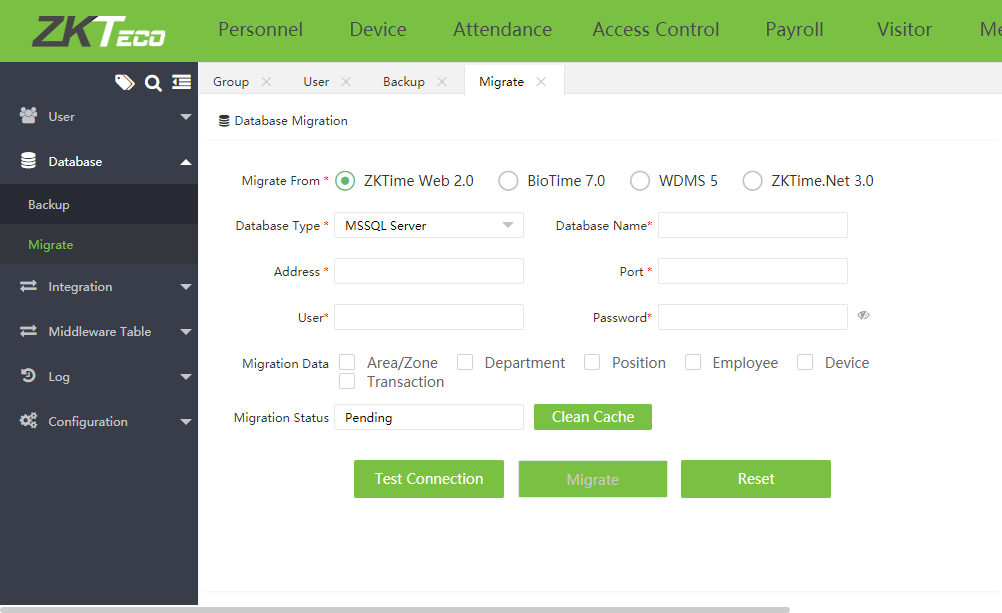
Cho phép lấy lại dữ liệu cũ từ các phần mềm khác: ZKTime Web, Biotime 7, WDMS 5, ZKTime Net 3.0
15.1 Kết hợp (Intergration):
Cài đặt tự động xuất báo cáo theo chu kỳ

15.2 Nhật ký (Log):
Lưu lại nhật ký các tài khoản truy cập phần mềm theo thời gian và nhật ký hệ thống

Hoặc bạn có thể tham khảo các phần mềm chấm công miễn phí phổ biến khác tại:


