Hướng dẫn sử dụng phần mềm Wise eye On39 – Wise eye On39Plus – video demo phần mềm.
Bạn đang sử dụng máy chấm công? Bạn được tặng kèm phần mềm chấm công On39 đi kèm nhưng chưa biết cách sử dụng?
Bài viết sau đây sẽ hướng dẫn bạn chi tiết nhất về cách cài đặt, sử dụng, cũng như xuất báo cáo cho phần mềm chấm công On39 – 1 phần mềm được sử dụng nhiều nhất hiện nay.
Bài viết liên quan:
Top phần mềm chấm công miễn phí được dùng nhiều nhất hiện nay
Nếu chưa có phần mềm, bạn có thể download tại đây.
Lưu ý dưới đây là hướng dẫn cho phần mềm On39, phần mềm On39Plus cũng tương tự, không có gì khác biệt.
1. Cài đặt phần mềm chấm công Wise eye On39
- Click đúp vào biểu tượng cài đặt phần mềm

- Bấm nút tiếp tục trên cửa sổ hiện ra

- Chọn ổ đĩa, thư mục cài đặt ( nên chọn ổ khác ổ C tránh việc mất dữ liệu khi cài lại win). Sau đó bấm tiếp tục
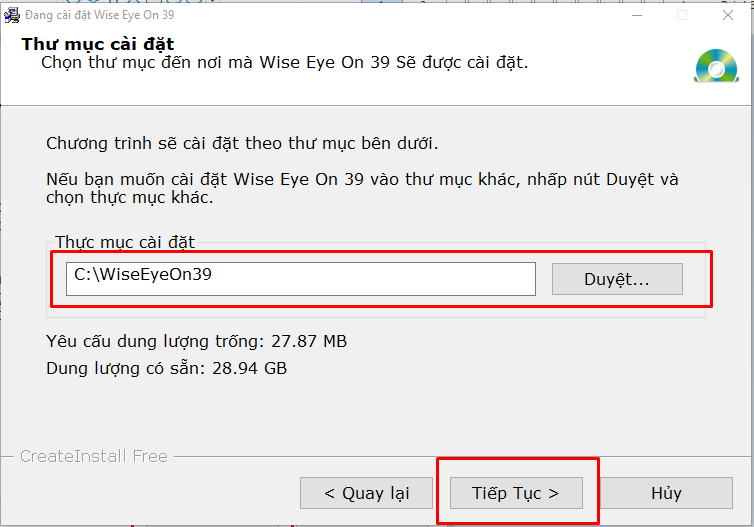
- Sau khi phần mềm tự cài đặt xong , bấm hoàn tất. Phần mềm đã được cài xong
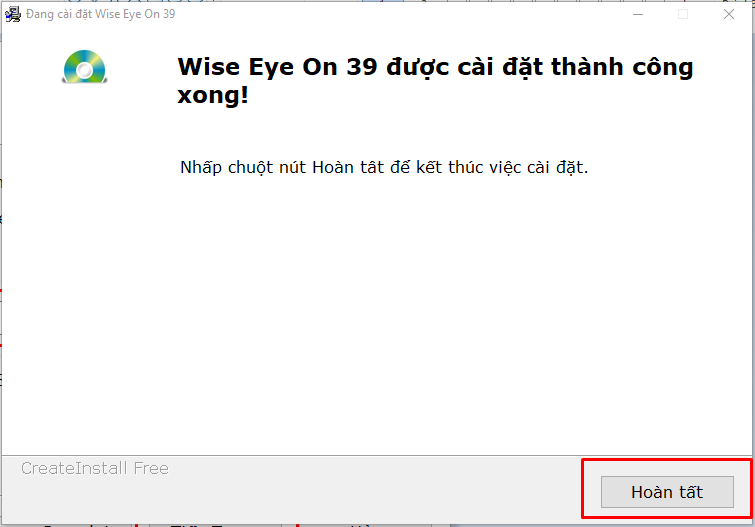
2. Hướng dẫn sử dụng phần mềm chấm công Wise eye On39
- Click đúp vào biểu tượng phần mềm trên desktop

- Giao diện phần mềm sau khi mở lên

2.1 Các bước khai báo
- Đây là bước sau khi vừa lắp đặt máy chấm công xong, chúng ta cần làm để nhân viên có thể chấm vân tay trên máy chấm công.
- Đây là bước quan trọng nhất, việc đảm bảo nhân viên có thể hàng ngày chấm công được, nghĩa là chúng ta đã thành công trong việc quản lý nhân viên bằng máy chấm công.
- Việc xuất báo cáo chấm công hàng tháng của nhân viên sau này hoàn toàn có thể được nhân viên lắp đặt hỗ trợ, hoặc lấy dữ liệu sau 1 tháng, ít nhất ta cần đảm bảo đã khai báo được toàn bộ vân tay nhân viên lên máy chấm công.
2.1.1 Khai báo phòng ban
- Click vào mục dữ liệu, chọn thông tin công ty
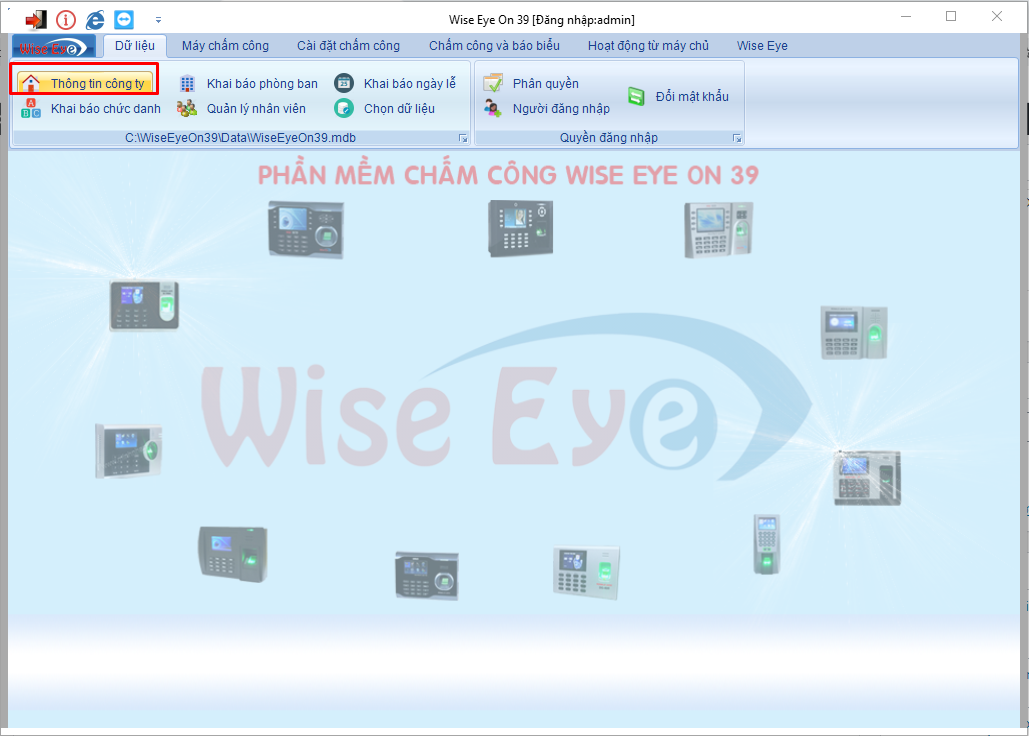
- Tiếp đó điền thông tin : Tên công ty, địa chỉ, điện thoại, logo(nếu có)

2.1.2 Khai báo chức danh
- Vào dữ liệu -->Khai báo chức danh
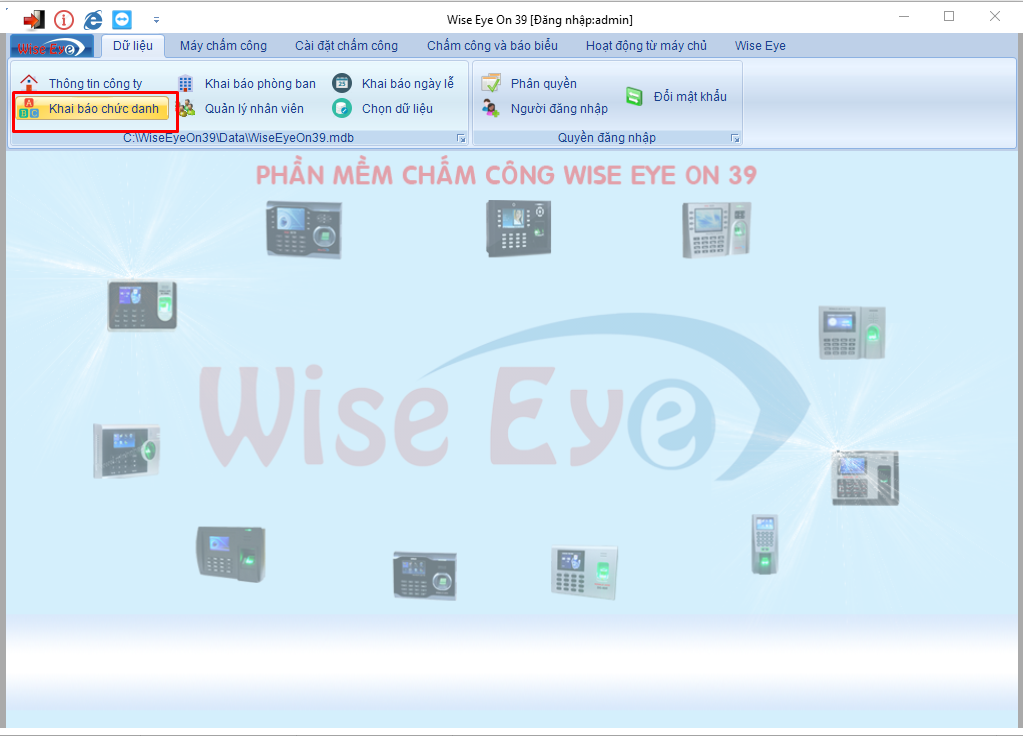
- 1:Chọn thêm mới
- 2: Điền chức danh
- 3: Bấm Lưu
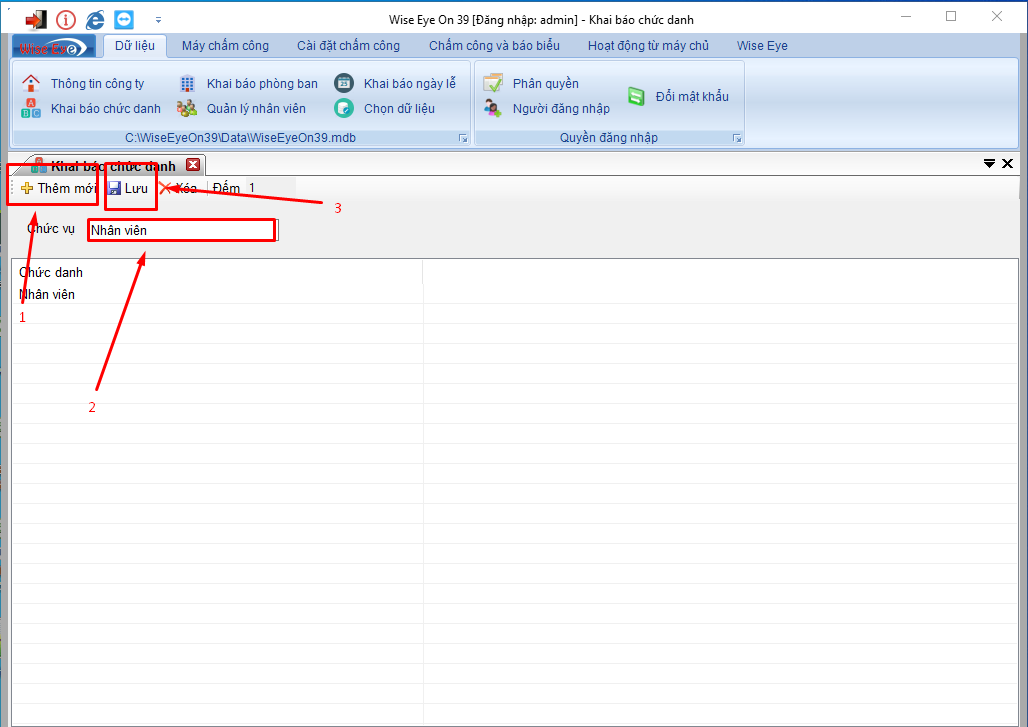
2.1.3 Khai báo phòng ban
- Vào dữ liệu -->Khai báo phòng ban
- Bấm nút Thêm
- Làm theo hướng dẫn ở góc phải của phần mềm
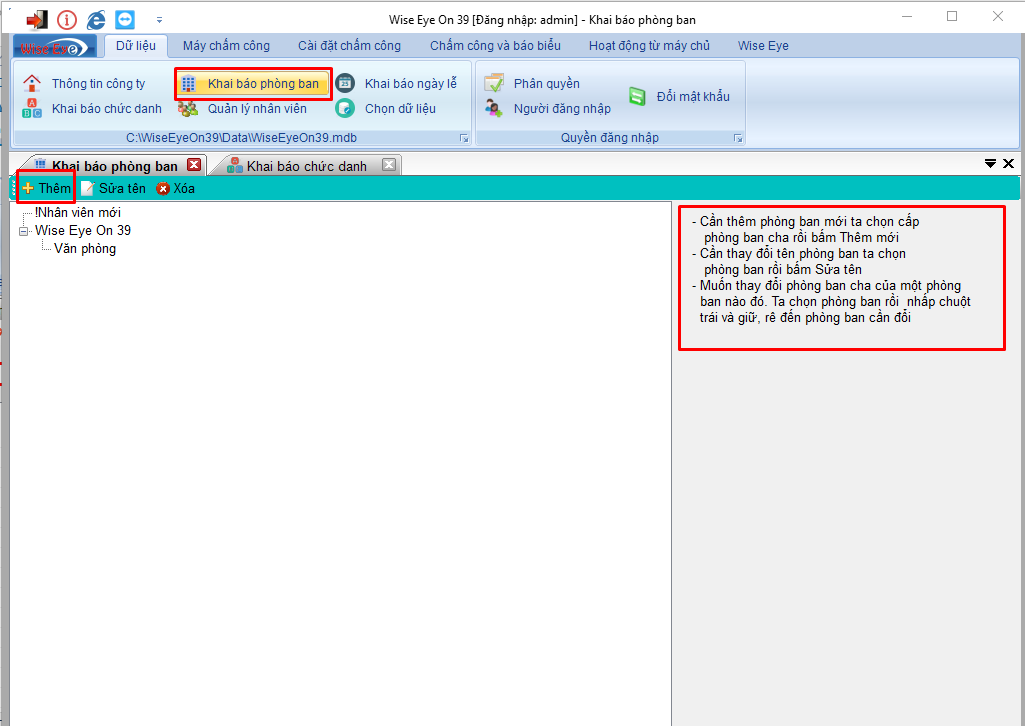
2.1.4 Quản lý nhân viên
- B1: Vào dữ liệu -->Quản lý nhân viên
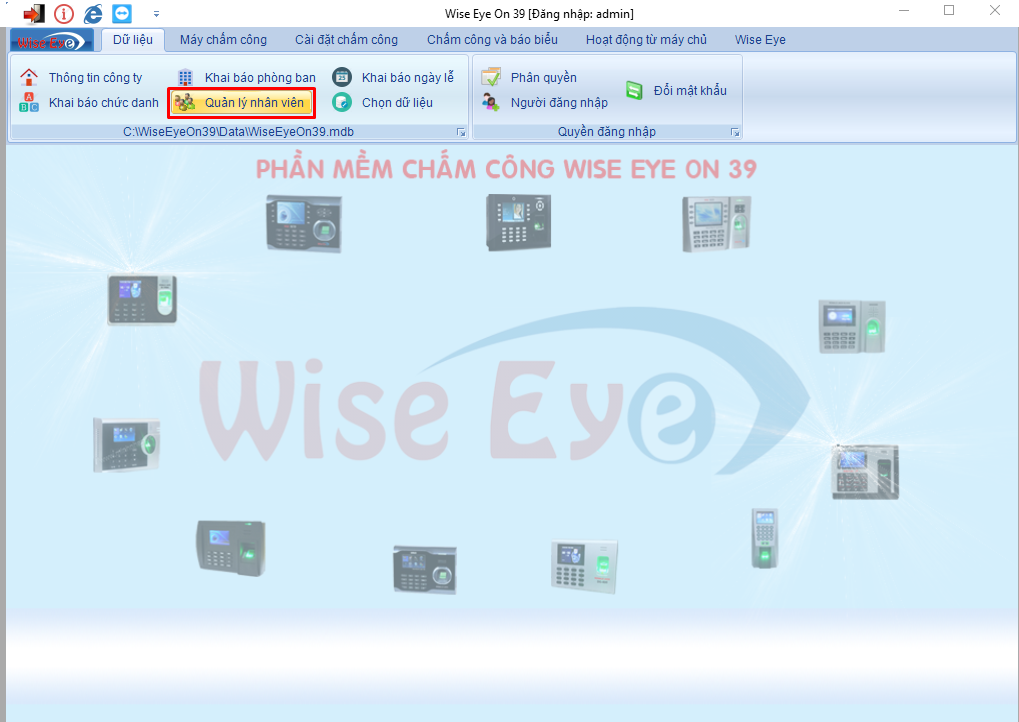
- 1: Click vào nhân viên mới ở thanh menu trái
- 2: Bấm nút Thêm mới
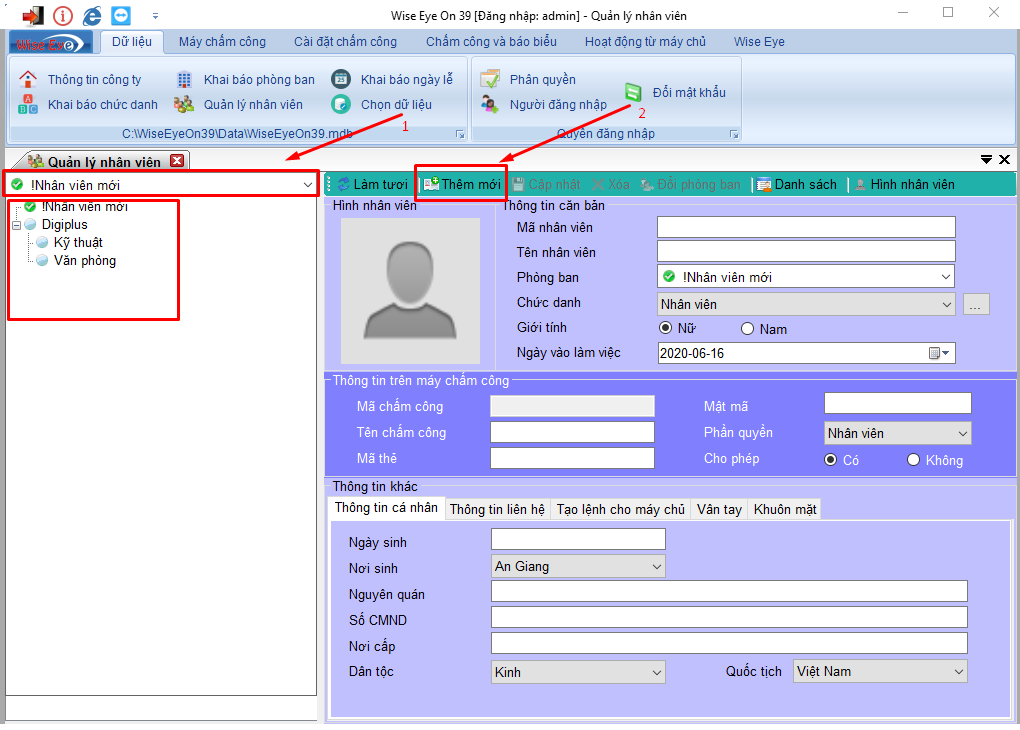
- Khai báo các trường như hình là các trường bắt buộc, các trường dữ liệu khác có thể khai báo hoặc không
- Khai báo xong bấm cập nhật
- Lưu ý : Trường mã chấm công chính là số ID sẽ lấy vân tay nhân viên đó lên phần mềm, cần chú ý số ID này để khai báo vân tay cho chuẩn từng nhân viên, tránh nhầm lẫn.
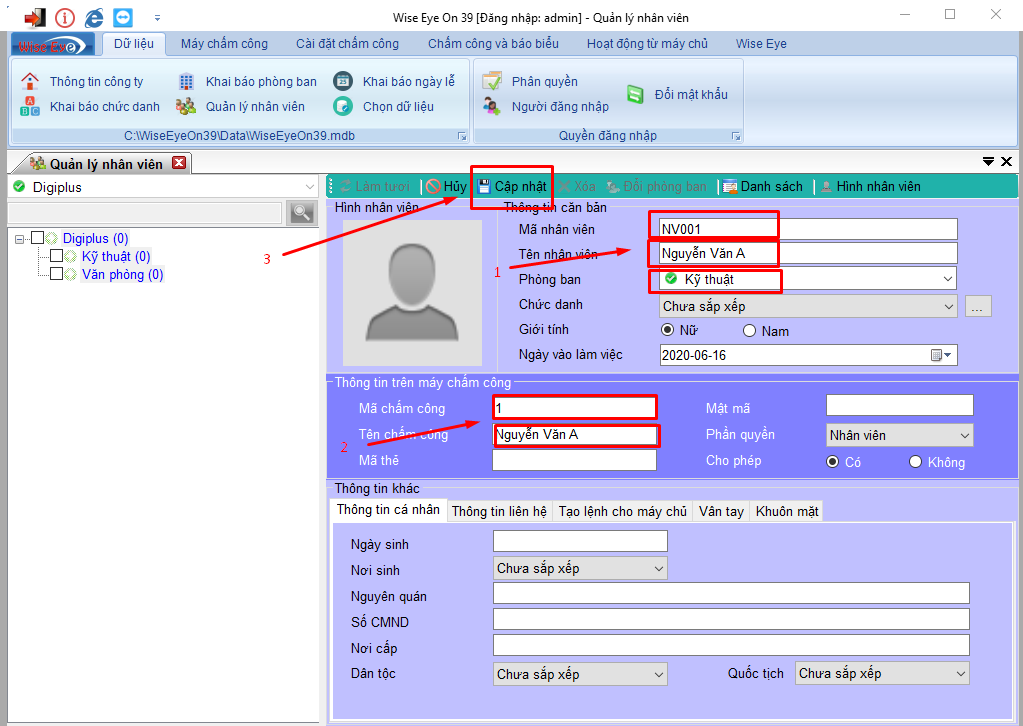
Ảnh động demo khai báo nhân viên
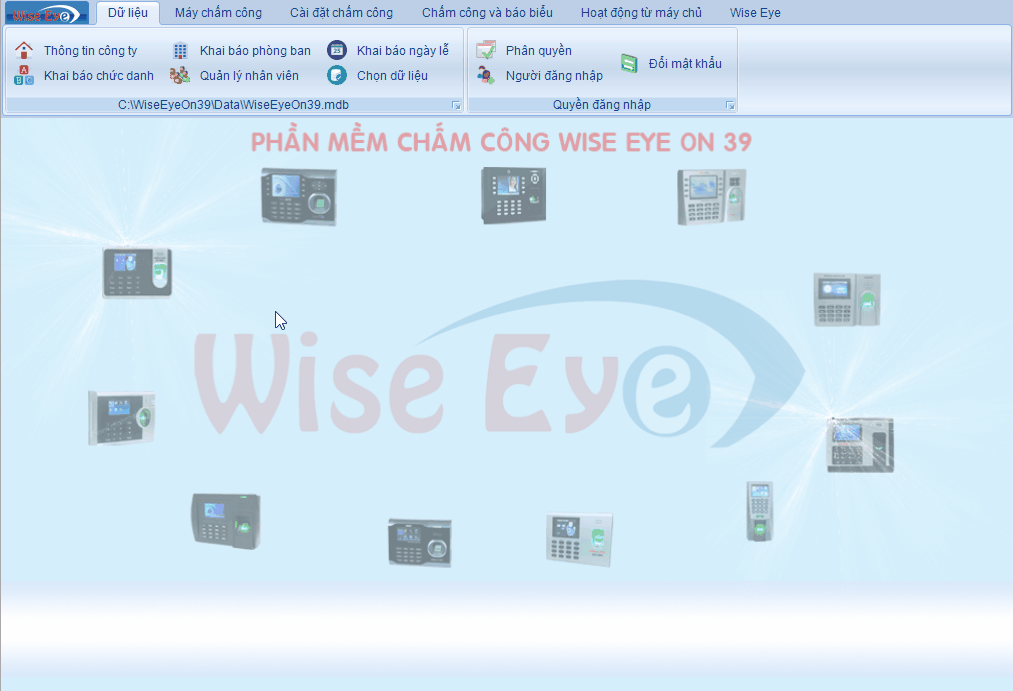
2.1.5 Khai báo máy chấm công
- Vào dữ liệu-->Máy chấm công
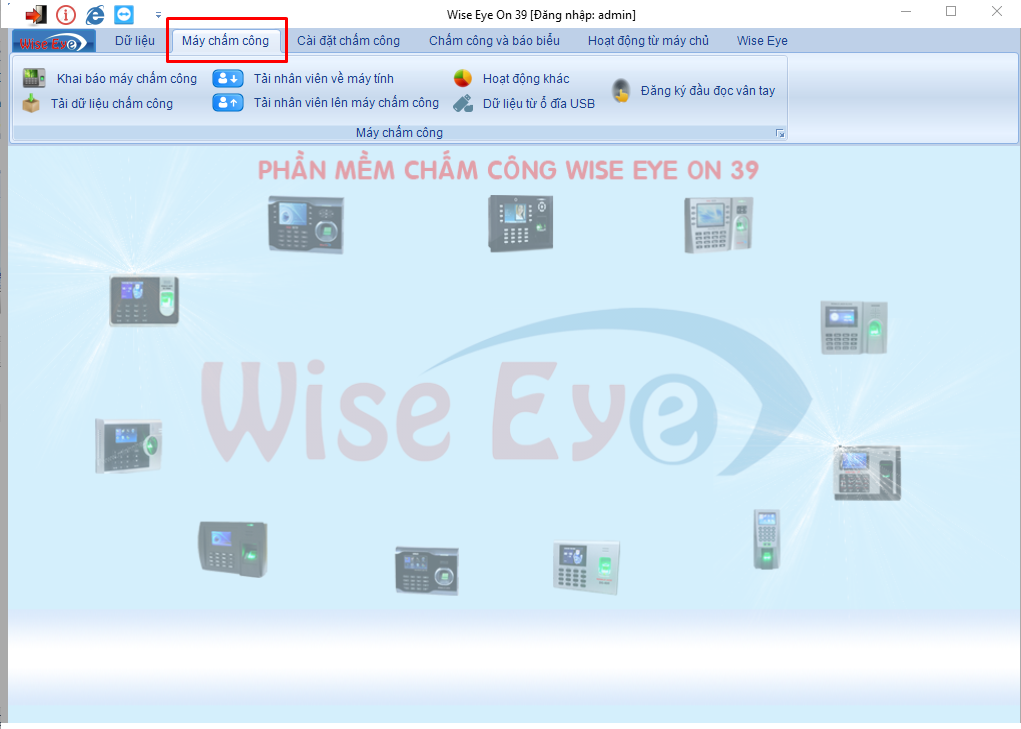
- Điền các thông tin bắt buộc
- 1:Tên máy: Tên máy theo vị trí hoặc để mặc định theo số máy 1, máy 2, máy 3….
- 2: Địa chỉ IP :Địa chỉ IP của máy chấm công( Xem trên mục địa chỉ IP của máy chấm công)
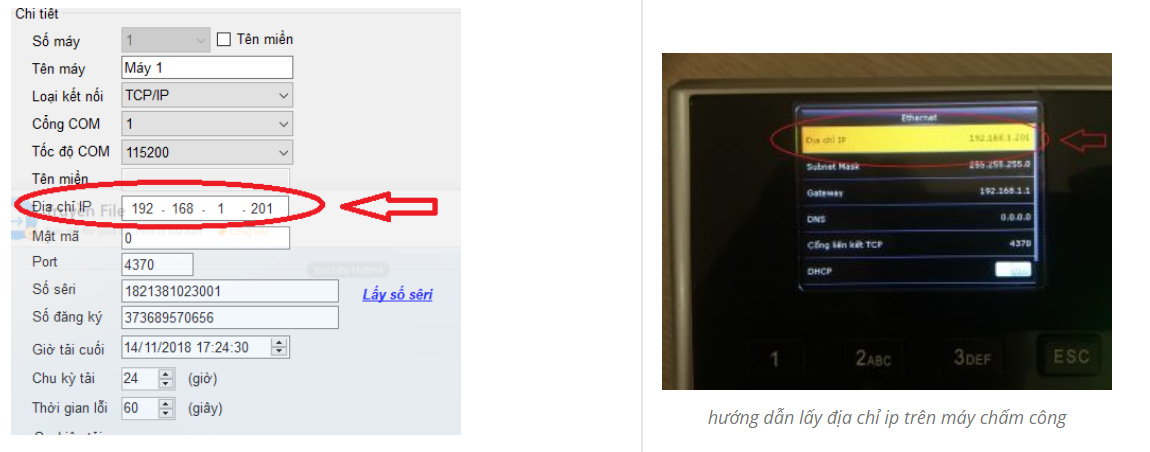
- Điền key đăng ký phần mềm theo nhà cung cấp máy chấm công

- Cuối cùng bấm Lưu
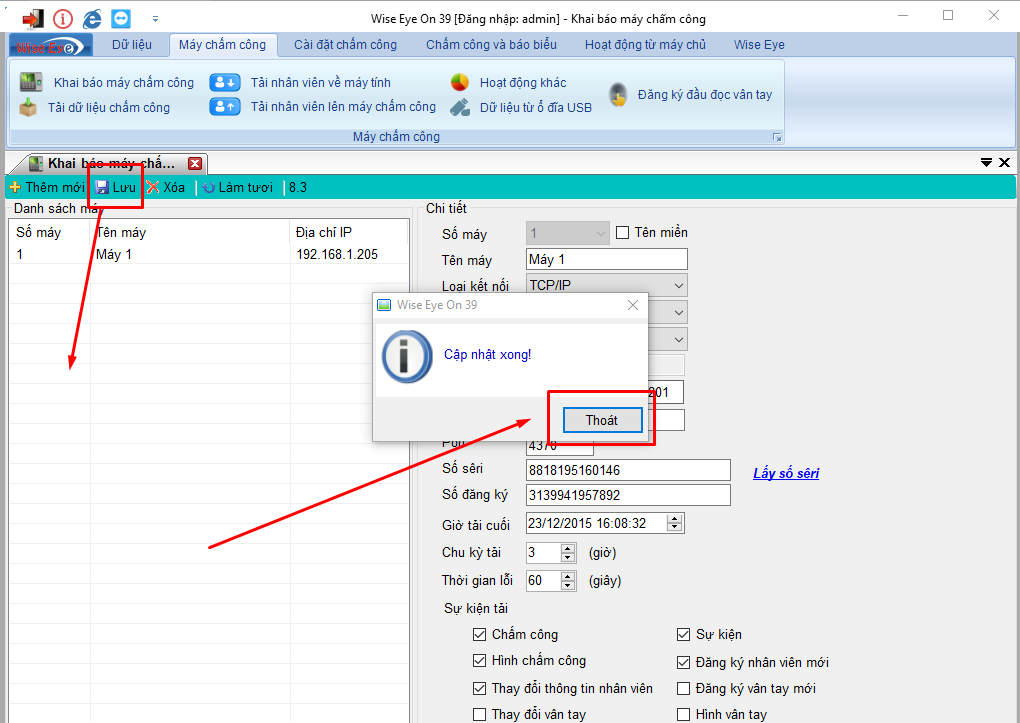
Ảnh động demo khai báo máy chấm công
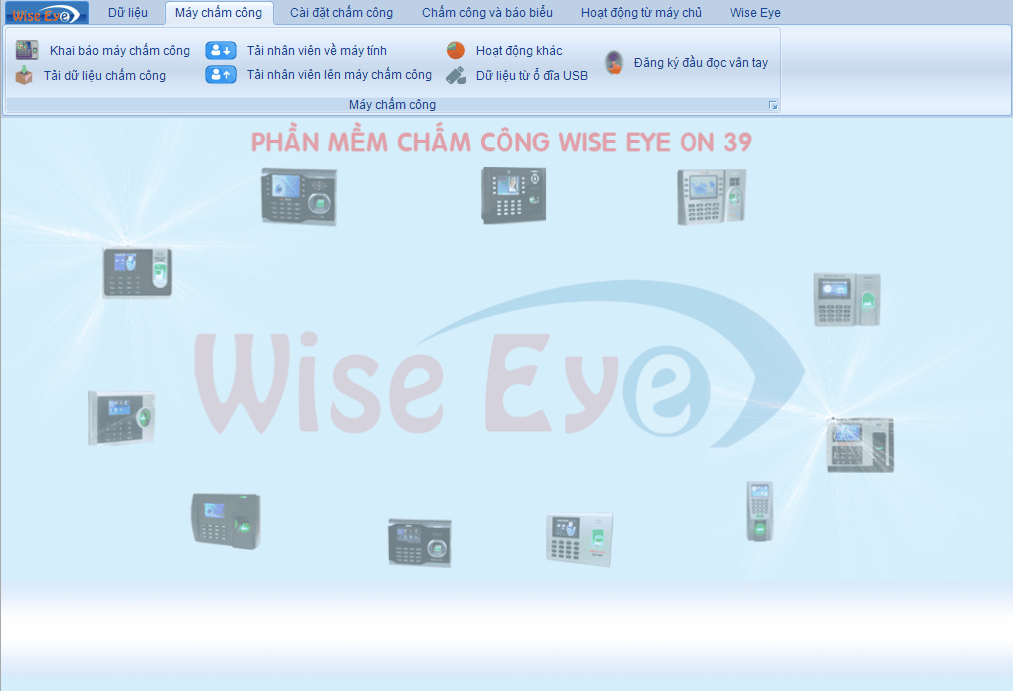
2.1.6 Tải nhân viên lên máy chấm công
- Vào tab Máy chấm công -->Tải nhân viên lên máy chấm công

- Sau khi chọn nhân viên cần tải như hình, phần mềm báo như sau là đã tải thành công tên nhân viên lên máy chấm công, lúc này nhân viên chấm công sẽ có tên trên máy.
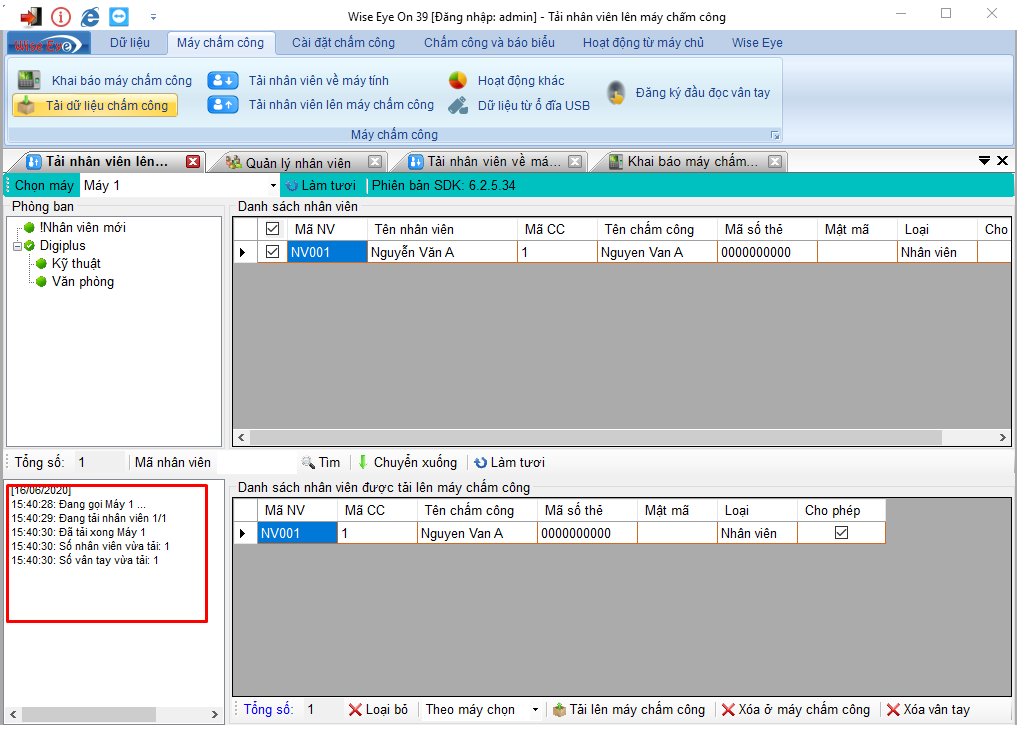
Ảnh động demo tải nhân viên lên máy chấm công

2.1.7 Cài đặt chấm công
- Vào tab cài đặt chấm công
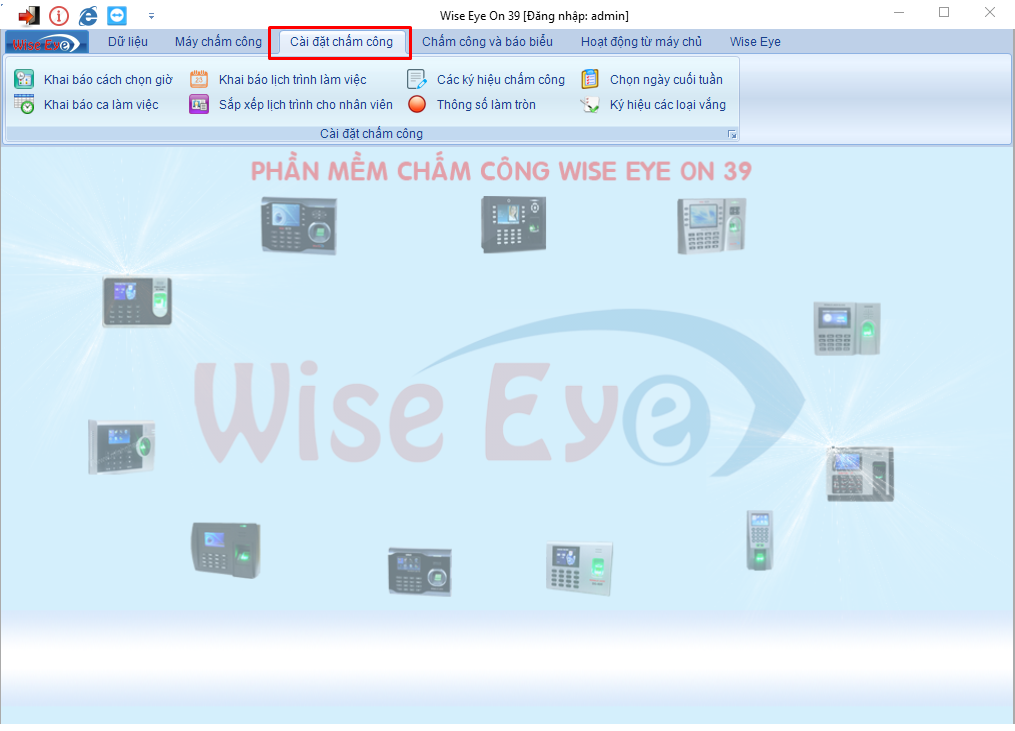
- Khai báo cách chọn giờ: Đây là bước khai báo cách thức để chọn giờ rồi xuất báo cáo, nên để mặc định, nếu quý khách hàng muốn biết chi tiết hơn có thể theo dõi tại bài viết:
Giải thích các thông số cài đặt ca, lịch trình ca, cách chọn giờ phần mềm Wise eye On39
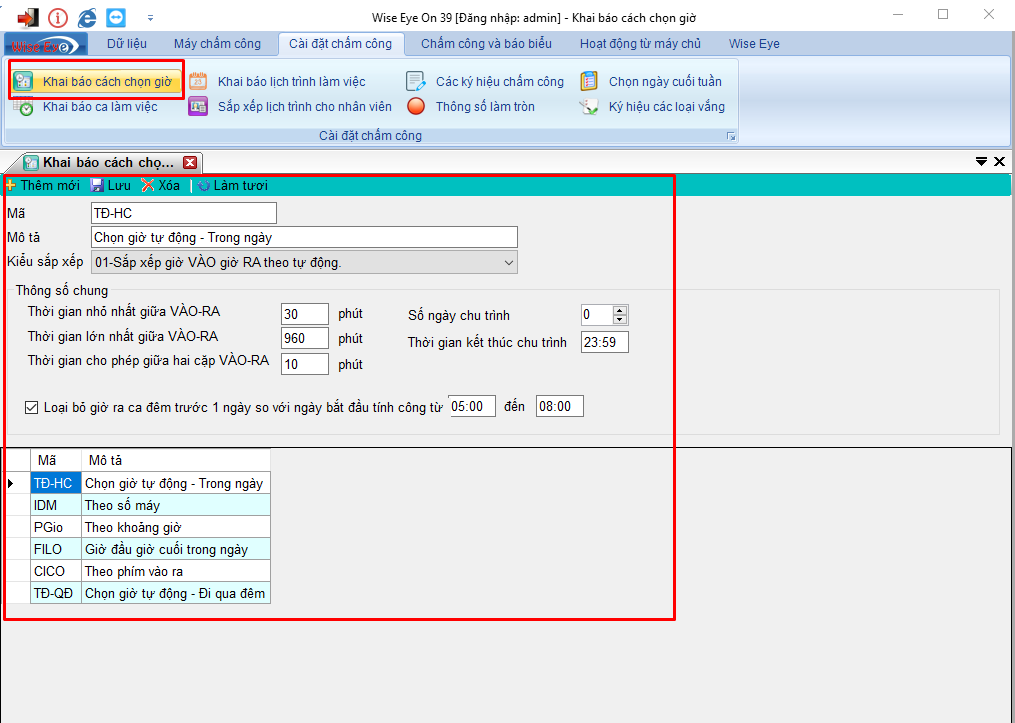
- Khai báo ca làm việc
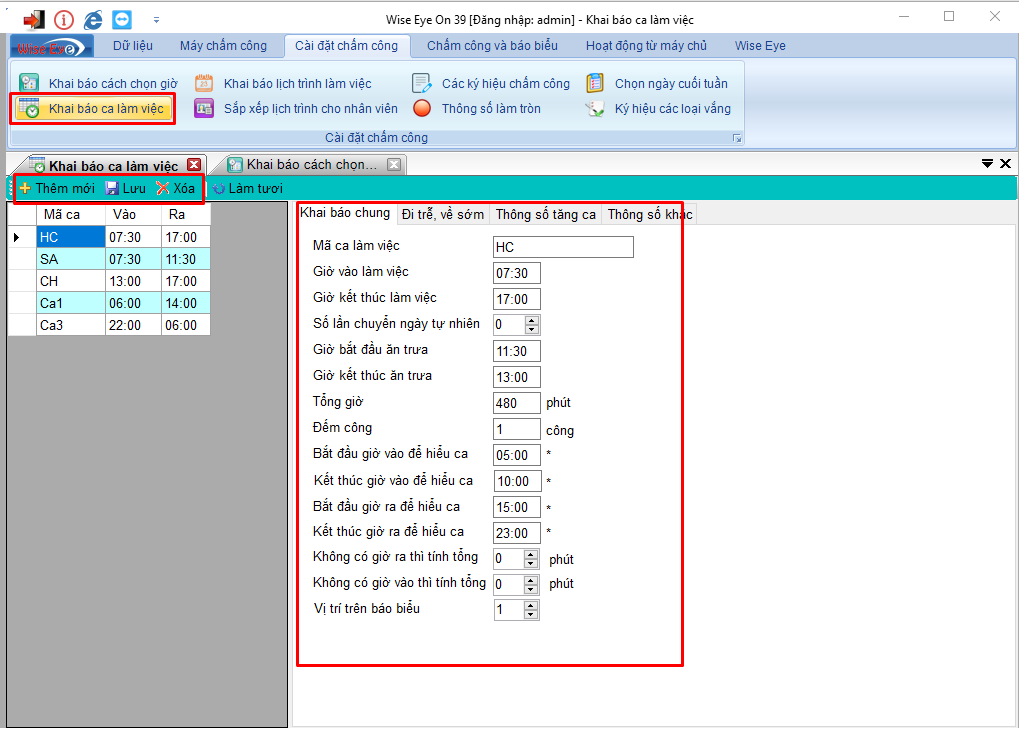
- Khai báo lịch trình làm việc

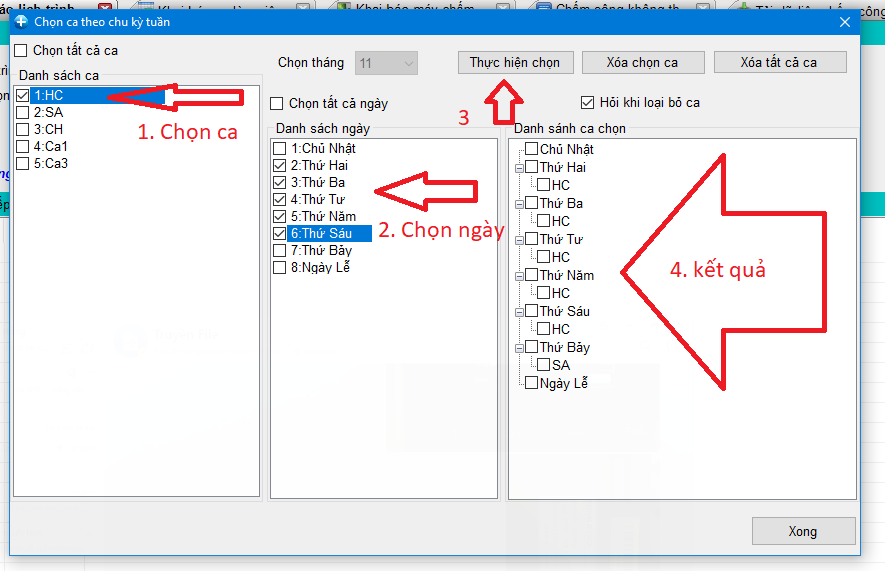
- Sắp xếp lịch trình làm việc
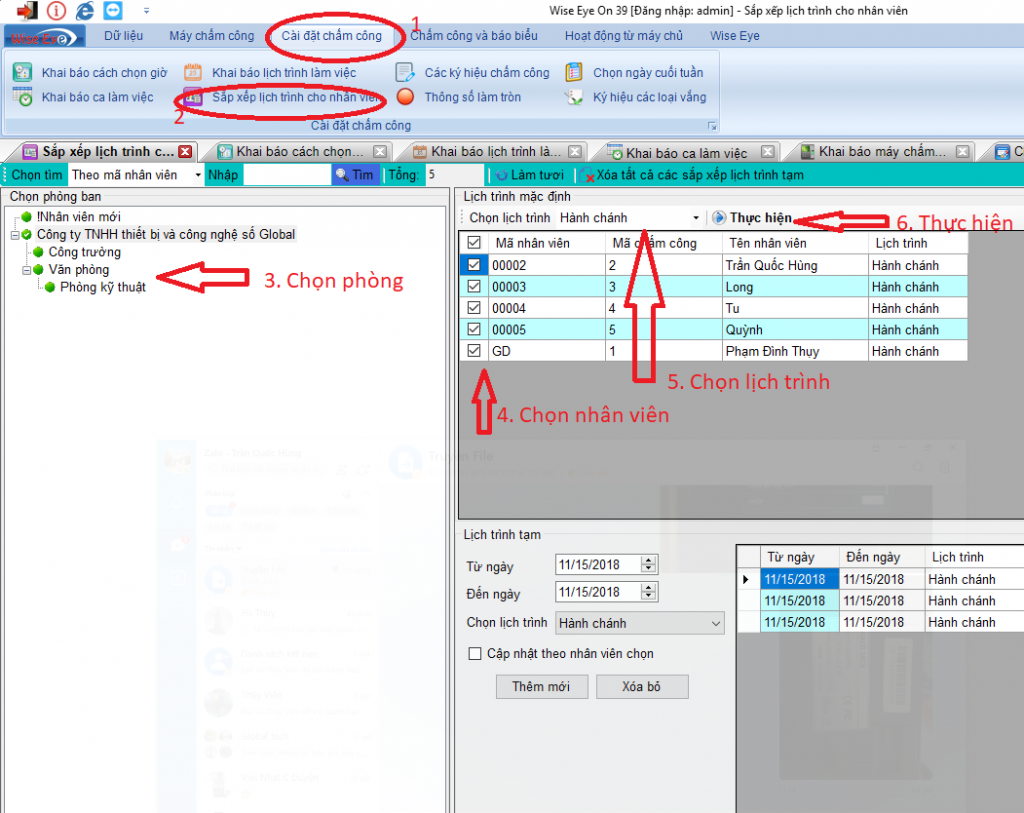
Ảnh động sắp xếp lịch trình làm việc

Để có được cái nhìn tổng quan nhất về cách cài đặt tham số chấm công, chúng tôi đã có bài viết cụ thể giải thích rõ ràng hơn. Quý khách có thể tìm hiểu kỹ tại bài viết dưới đây:
Giải thích các thông số cài đặt ca, lịch trình ca, cách chọn giờ phần mềm Wise eye On39
2.2 Các bước xuất báo cáo chấm công
2.2.1 Tải dữ liệu chấm công
- Vào tab máy chấm công-->Tải dữ liệu chấm công
- Chọn máy cần tải, khoảng ngày cần tải dữ liệu chấm công, sau đó bấm duyệt
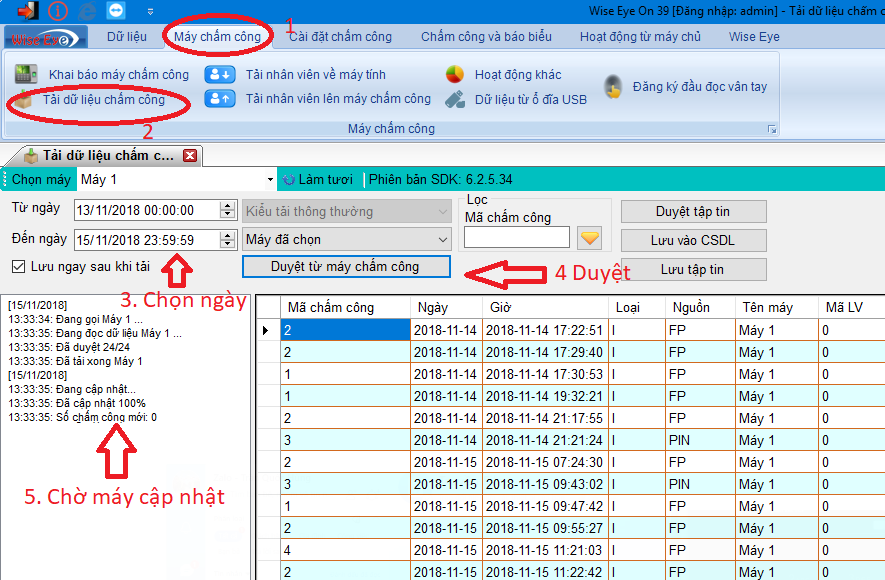
Ảnh động demo tải dữ liệu chấm công

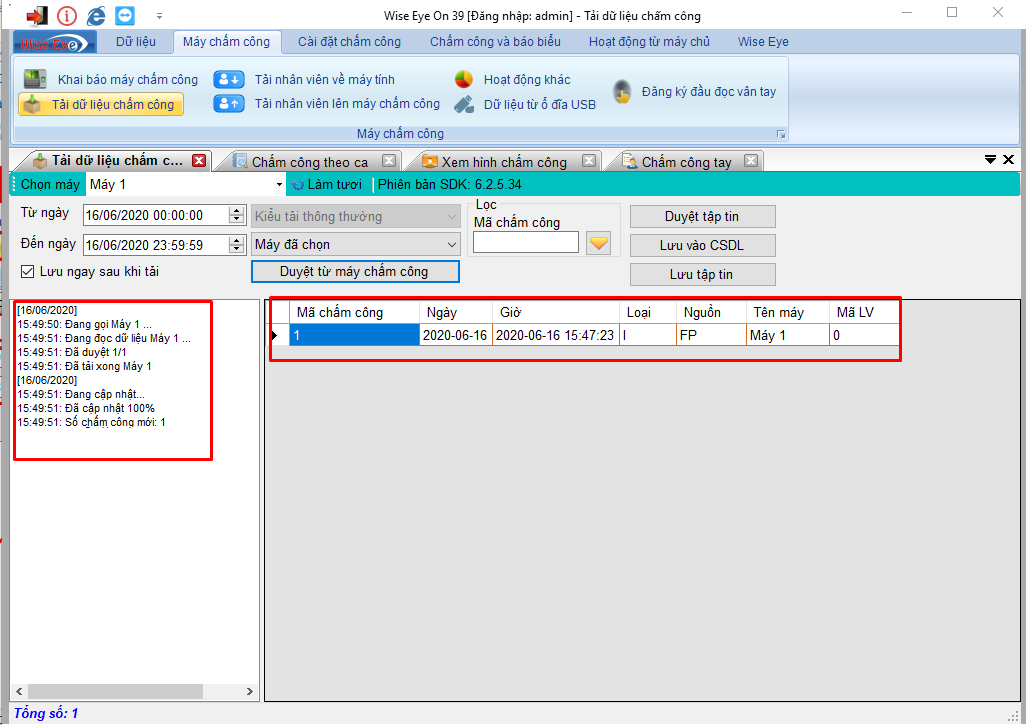
2.2.2 Xuất báo cáo tại Chấm công và báo biểu
- Vào tab chấm công và báo biểu trên phần mềm
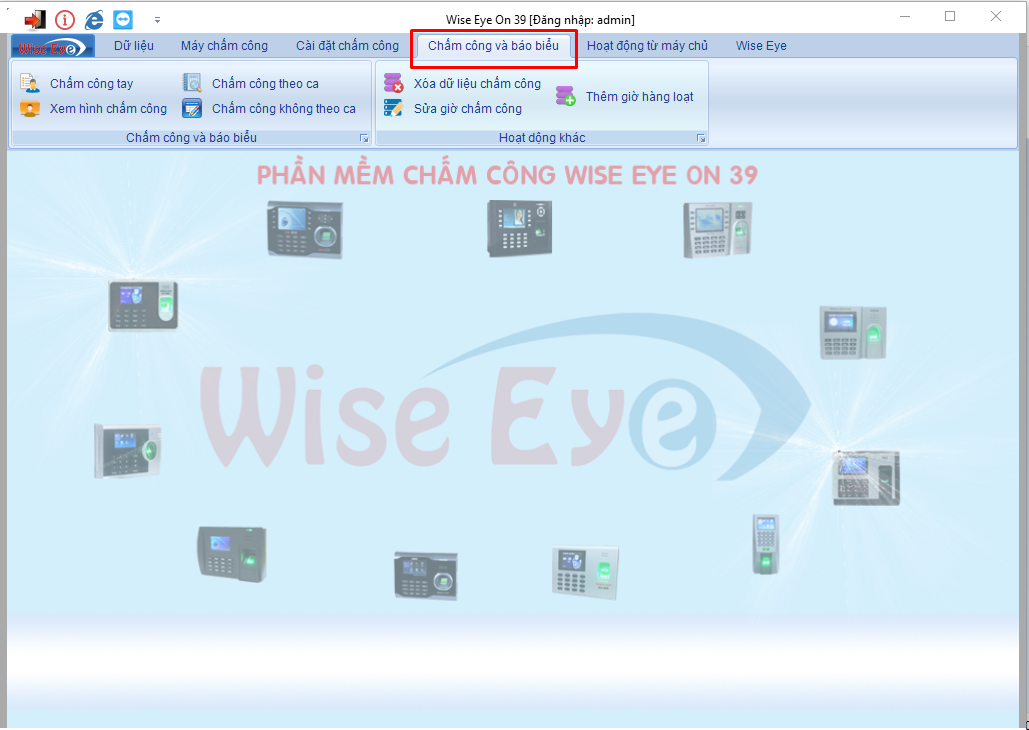
- Chọn chấm công theo ca
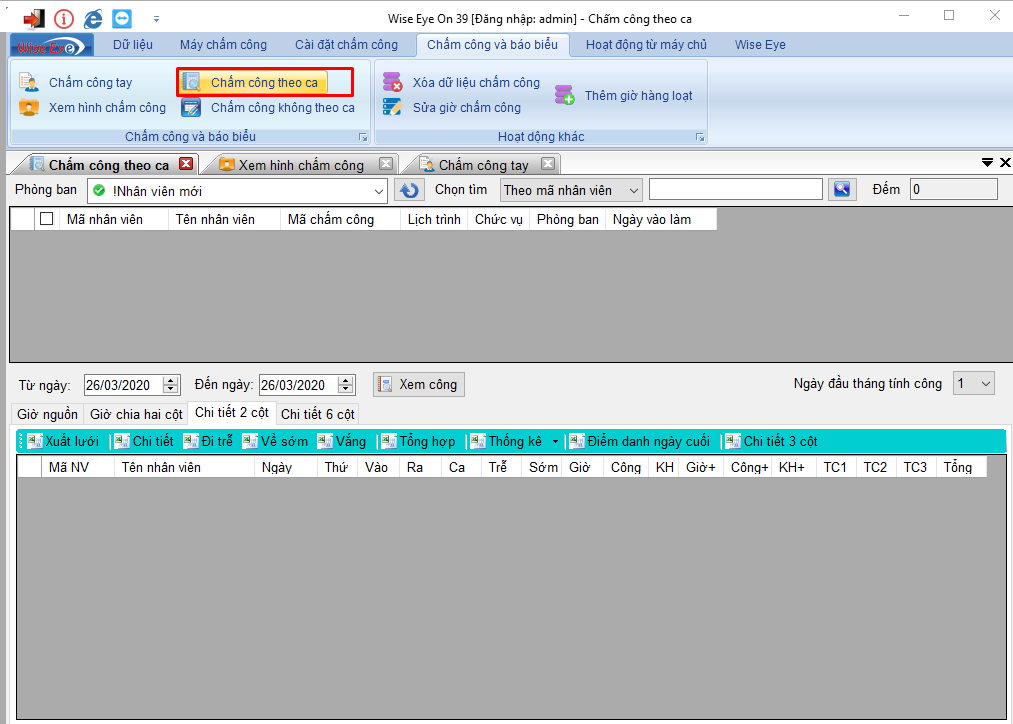
- Tại menut trái click vào nhân viên mới, chọn đến công ty của mình, hoặc phòng ban cần xuất

- Chọn nhân viên cần xuất dữ liệu

- Chọn khoảng ngày cần xem dữ liệu, sau đó bấm xem công
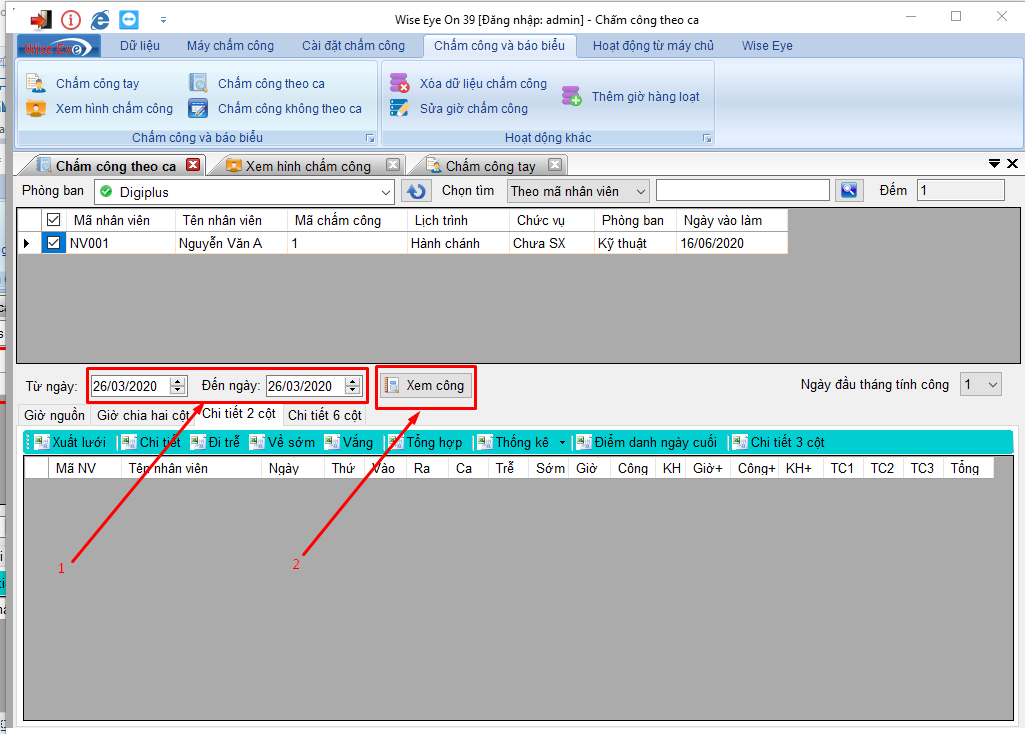
- Muốn xuất báo cáo ra dạng excel, ta chọn mẫu báo cáo tại thanh bên dưới, ví dụ ở đây chọn xuất lưới
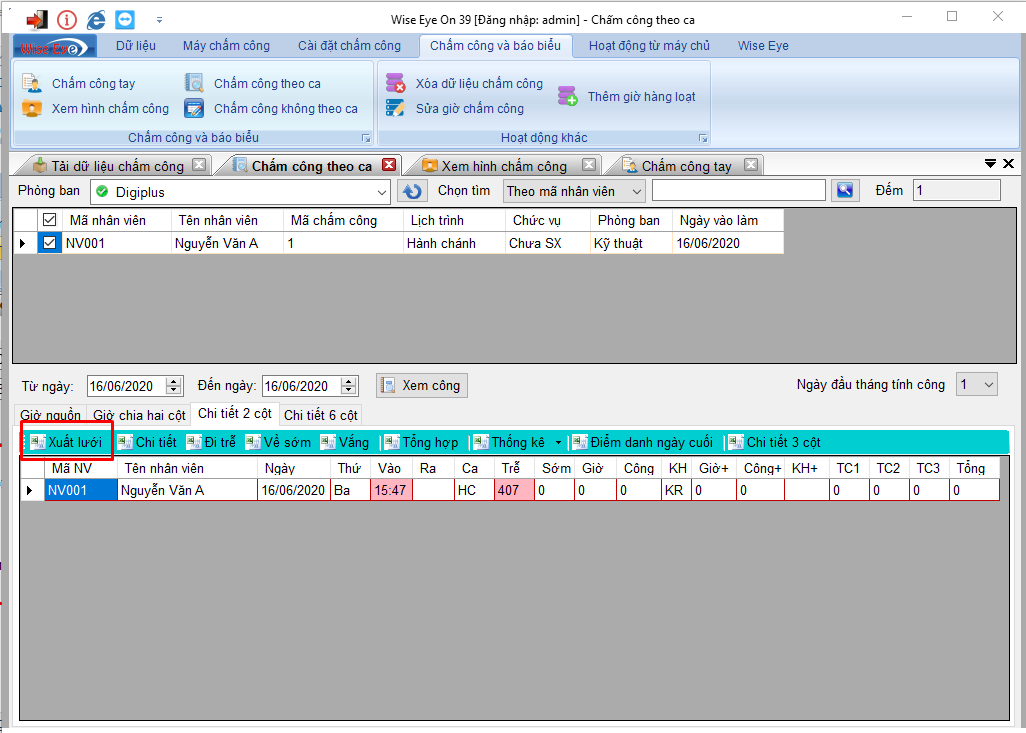
- Chọn yes
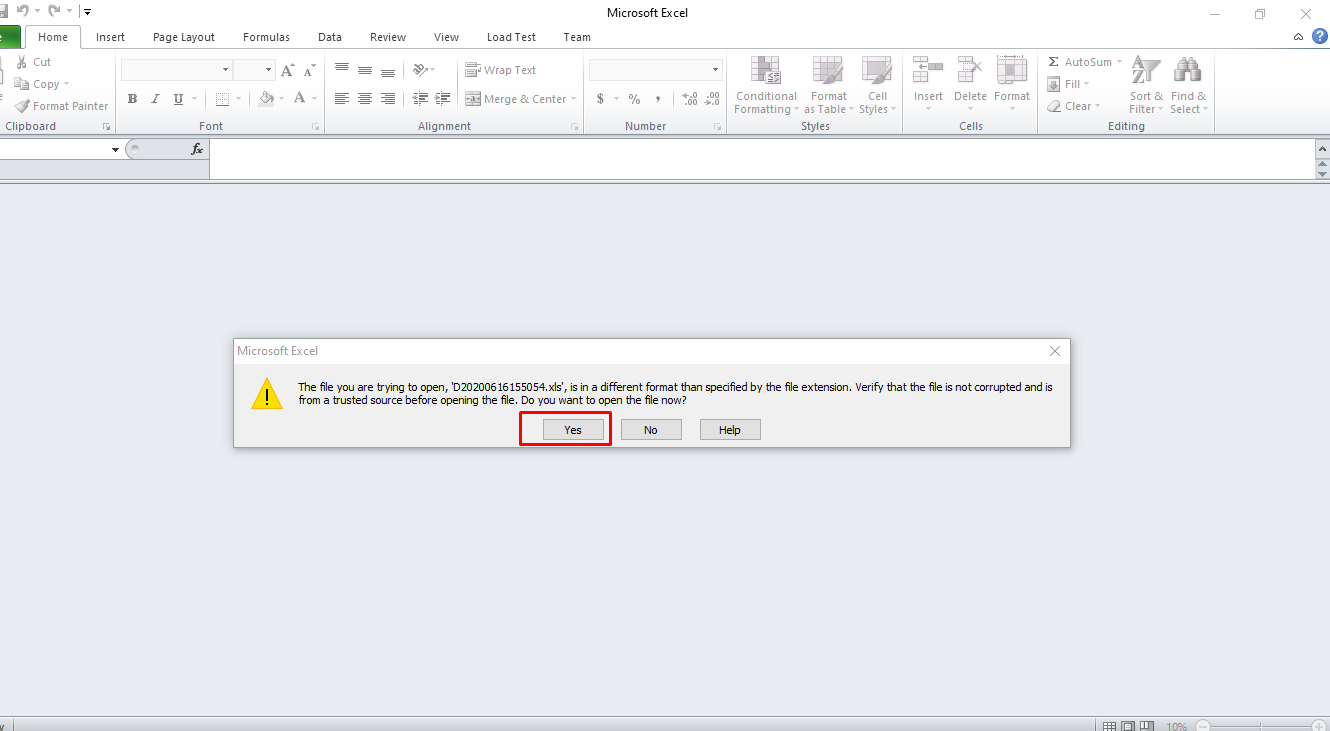
- Mẫu báo cáo
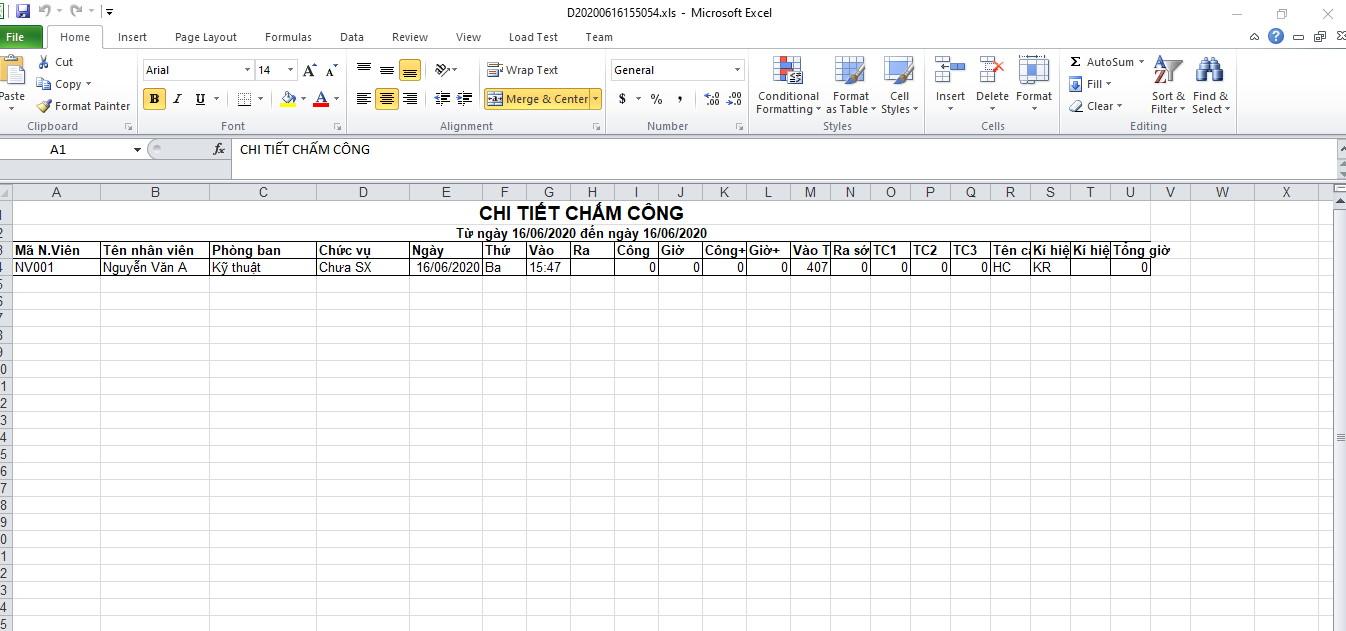
Ảnh động demo

3.Video Hướng dẫn sử dụng phần mềm chấm công Wise eye On39
Dưới đây là video demo toàn bộ phần mềm, quý khách có thể tham khảo
Trên đây là toàn bộ hướng dẫn sử dụng phần mềm chấm công Wise eye On39 – Wise eye On39 Plus. Nếu quý khách gặp khó khăn trong quá trình sử dụng, hãy liên hệ số :0372 669 992, chúng tôi sẽ support miễn phí cho bạn.
Xem thêm bài viết sau:


