1.Cài đặt phần mềm chấm công TAS-ERP 2014
1.1 Cấu hình cài đặt phần mềm chấm công TAS-ERP 2014
- Cấu hình tối thiểu
- Máy tính: Tương thích Intel Dual Core hoặc cao hơn.
- Bộ nhớ: 512MB RAM trở lên
- Đĩa cứng: 500MB đĩa trống hoặc nhiều hơn.
- Hệ điều hành: Windows 2000/XP hoặc cao hơn.
- Cấu hình khuyên dùng
- Máy tính: Tương thích Intel Core 2 Duo hoặc cao hơn.
- Bộ nhớ: 1 GB RAM trở lên.
- Đĩa cứng: 1GB đĩa trống hoặc nhiều hơn.
- Hệ điều hành: Windows 2000/XP hoặc cao hơn.
1.2 Cài đặt phần mềm chấm công TAS-ERP 2014
1. Chạy file ![]() trong thư mục cài đặt của chương trình. Đợi một chút sẽ thấy xuất hiện cửa sổ thông báo đang chuẩn bị cài đặt.
trong thư mục cài đặt của chương trình. Đợi một chút sẽ thấy xuất hiện cửa sổ thông báo đang chuẩn bị cài đặt.
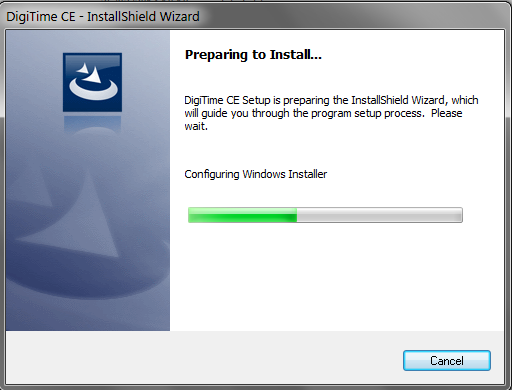
2. Chờ đến khi xuất hiện hộp thoại thông báo về việc cài đặt phần mềm DigiTime CE
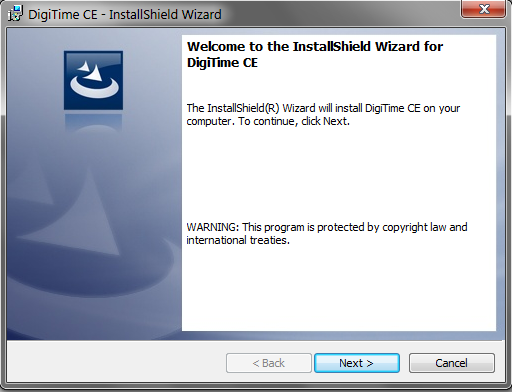
Chọn ![]() để tiếp tục việc cài đặt.
để tiếp tục việc cài đặt.
3. Khi xuất hiện thỏa thuận về vấn đề bản quyền, đọc kỹ các yêu cầu đối với người sử dụng.

Nếu đồng ý chọn ![]() và chọn
và chọn ![]() để tiếp tục việc cài đặt.
để tiếp tục việc cài đặt.
4. Sau khi chọn ![]() , sẽ xuất hiện hộp thoại để bạn nhập thông tin bản thân.
, sẽ xuất hiện hộp thoại để bạn nhập thông tin bản thân.
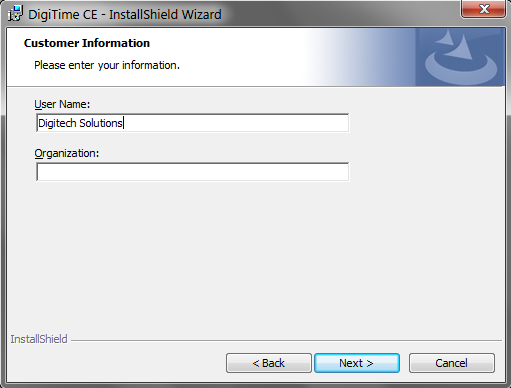
5. Chọn nơi sẽ cài đặt DigiTime CE: Phần mềm ngần định sẽ cài đặt vào thư mục “C:\Program File\DigiTime\DigiTime CE\”. Nếu muốn thay đổi chọn ![]() để đổi nơi cài đặt. Chọn
để đổi nơi cài đặt. Chọn ![]() để tiếp tục.
để tiếp tục.
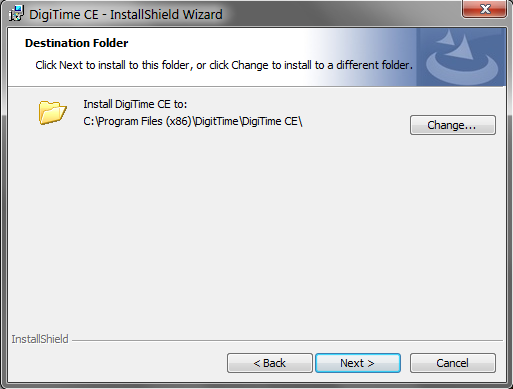
6. Lựa chọn phương pháp cài đặt.
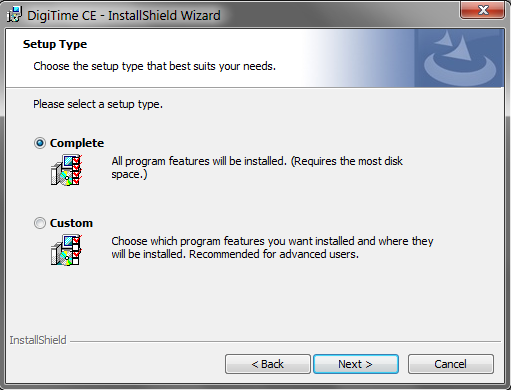
- Complete: Tự động cài đặt tất cả chương trình.
- Custom: Người sử dụng tự chọn các tệp cài đặt.
Giữ nguyên lựa chọn Complete, chọn ![]() để tiếp tục việc cài đặt.
để tiếp tục việc cài đặt.
7. Hộp thoại sẽ xuất hiện để xác nhận lại các thông tin trước khi thực hiện việc cài đặt.
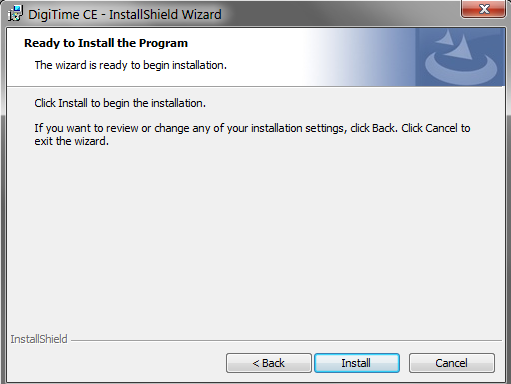
Chọn ![]() để tiếp tục việc cài đặt.
để tiếp tục việc cài đặt.
8. Chương trình sẽ cài đặt các chương trình chạy kèm với phần mềm. Chờ cho đến các chương trình cài đặt hoàn tất.
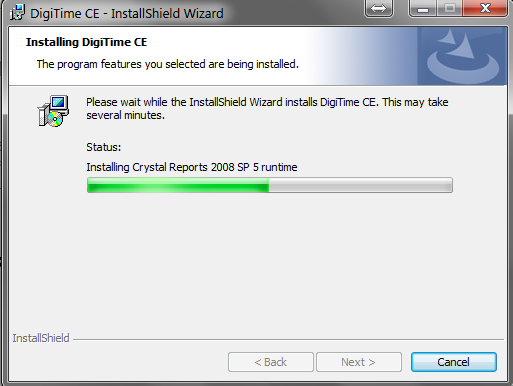
9. Sau khi cài đặt xong, cửa sổ sau sẽ xuất hiện thông báo việc cài đặt đã hoàn thành.
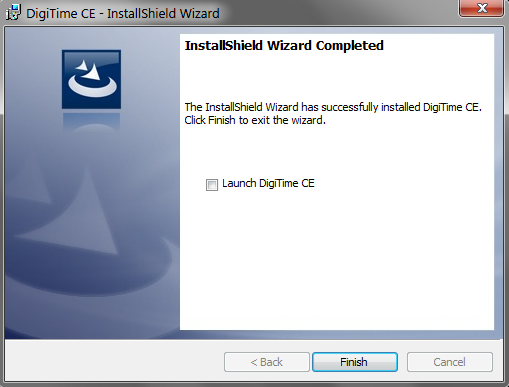
Chọn ![]() để hoàn thành quá trình cài đặt. Chạy
để hoàn thành quá trình cài đặt. Chạy  trên Desktop để bắt đầu sử dụng phần mềm DigiTime CE.
trên Desktop để bắt đầu sử dụng phần mềm DigiTime CE.
Bạn có thể tham khảo thêm bài viết xem phần mềm miễn phí nào phù hợp nhất cho công ty bạn:
2.Hướng dẫn sử dụng phần mềm chấm công TAS-ERP 2014
2.1 Khai báo sử dụng máy chấm công
Tại giao diện phần mềm, chọn nút ![]() , cửa sổ mới xuất hiện
, cửa sổ mới xuất hiện
2.1.1 Khai báo máy chấm công

Click  để thếm mới máy chấm công. Tại đây bạn tiến hành khai báo các thông tin của máy châm công, trong đó:
để thếm mới máy chấm công. Tại đây bạn tiến hành khai báo các thông tin của máy châm công, trong đó:
- Mã đầu đọc: là mã của đầu đọc do bạn tự định nghĩa, mã này không được trùng với mã của đầu đọc khác
- Loại đầu đọc: là mục định nghĩa loại đầu đọc bạn đang sử dụng, tùy theo mỗi đầu đọc mà bạn chọn loại đầu đọc cho phù hợp.
- Tên đầu đọc: là tên của đầu đọc
- Số bản ghi: là mốc để phần mềm tải dữ liệu (khai báo là 0).
- Là đầu đọc quẹt vào: là định nghĩa máy này quẹt vào, các dữ liệu chấm công trên máy này mặc định có trạng thái là vào (chỉ ứng dụng với trạng thái vào\ra theo đầu đọc).
- Net connect: bạn chọn mục này khi phương thức kết nối với máy chấm công thông qua chuẩn giao thiếp ethernet.
- COM connect: mục này định nghĩa phương thức kết nối với máy chấm công theo chuẩn RS485 hoặc RS232
- IP: là IP của máy chấm công.
- Port: port của máy chấm công (đối với x628 TFT và x628 B&W là 4370, x628e và x628i là 5005, vidir là 9870).
- COM: là cổng com bạn sử dụng khi dùng phương thức kết nối với máy chấm công bằng RS232 hoặc RS485.
- Baud rate: tốc độ chuyền dữ liệu (thường đặt 115200)
Sau khi khai báo xong các thông tin kết nối với máy chấm công, bạn bấm  để lưu các thông tin bạn vừa khai báo.
để lưu các thông tin bạn vừa khai báo.
2.1.2 Cấu hình máy chấm công
Đây là chức năng cho phép bạn quản lý và cấu hình máy chấm công, để truy cập chức năng này bạn chọn nút ![]() hoặc bấm F1. Trong cửa sổ mới chọn tên máy chấm công muốn cấu hình, sau đó bấm
hoặc bấm F1. Trong cửa sổ mới chọn tên máy chấm công muốn cấu hình, sau đó bấm  để kết nối đến máy chấm công. Sau khi kết nối thành công, bạn chọn tiếp tab
để kết nối đến máy chấm công. Sau khi kết nối thành công, bạn chọn tiếp tab ![]()
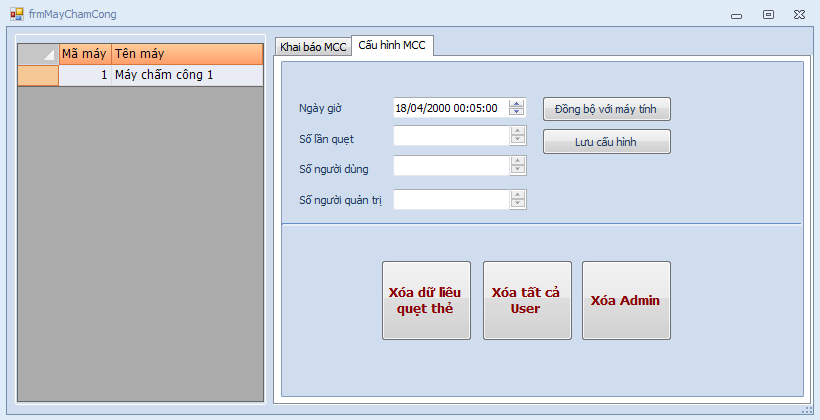
Tại cửa sổ cấu hình MCC bạn có các thông tin về máy chấm công:
- Ngày giờ: là ngày giờ hiện tại trên máy chấm công.
- Số lần quẹt: là số bản ghi đang được máy lưu trữ.
- Số người dùng: là số lượng nhân viên đã được khai báo trên máy.
- Số người quản trị: là số người được định nghĩa là quản lý trên máy.
- Đồng bộ với máy tính: là nút có chức năng đồng bộ ngày giờ trên máy chấm công với máy tính.
- Lưu cấu hình: dùng để lưu thời gian sau khi bạn bấm nút đồng bộ với máy tính.
- Xóa dữ liệu quẹt thẻ: là nút có chức năng xóa toàn bộ số bản ghi mà máy đang lưu trữ.
- Xóa tất cả các User: là nút có chức năng xóa tất cả các dấu vân tay trên máy chấm công.
- Xóa Admin: là nút có chức năng xóa toàn bộ quyền quản lý trên máy chấm công.
Các chức năng Xóa dữ liệu quẹt thẻ, Xóa tất cả các User và Xoá Admin là các chức năng sẽ xóa tất cả các dữ liệu tương ứng trong máy chấm công đã kết nối, vì vậy cần phải suy nghĩ kỹ hoặc sao lưu dữ liệu trước khi sử dụng các chức năng này.
2.2 Tải xuống dữ liệu chấm công
Chức năng này giúp bạn tải dữ liệu chấm công của nhân viên về máy tính. Để truy cập chức năng này tại giao diện phần mềm bạn chon tab ![]() hoặc bấm F2, tại đây bạn có các tùy chọn sau:
hoặc bấm F2, tại đây bạn có các tùy chọn sau:

- Tải dữ liệu từ MCC: tải xuống dữ liệu chấm công thông qua kết nối ethernet, RS485 hoặc RS232
- Tải dữ liệu từ USB: tải dữ liệu thông qua thẻ nhớ USB
- Ngưỡng xóa dữ liệu trên MCC: đây là ngưỡng để xóa dữ liệu quẹt thẻ trên máy công. Khi tải dữ liệu nếu số bản ghi trên máy chấm công lớn hơn hoặc bằng ngưỡng xóa dữ liệu, phần mềm sẽ tải toàn bộ dữ liệu quẹt thẻ trên máy chấm công về máy tính, sau đó xóa toàn bộ dữ liệu quẹt thẻ mà máy chấm công đang lưu trữ. Mục đích của khai báo này tránh việc máy chấm công bị đầy bộ nhớ.
2.3 Khai báo tham số
Tại menu ![]() bạn chọn
bạn chọn ![]() ta có các tham số sau:
ta có các tham số sau:
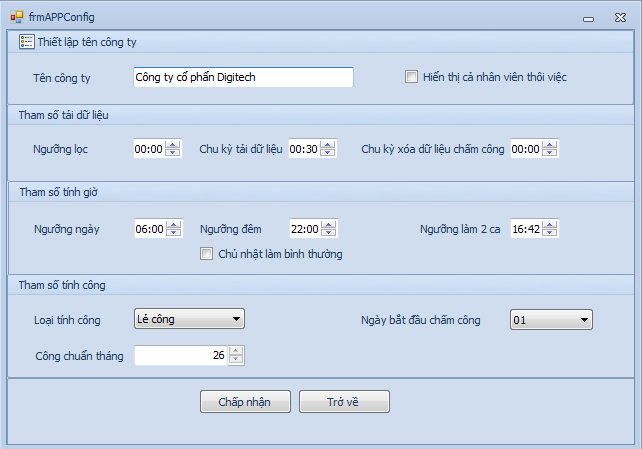
- Tên công ty: là tên công ty được hiển thị trên cây nhân sự và các báo cáo.
- Ngưỡng lọc: là khoảng thời gian cho phép giữa 2 lần quẹt, nếu khoảng thờ gian giữa 2 lần quẹt nhỏ hơn ngưỡng lọc, phần mềm sẽ bỏ qua lần quẹt sau, chỉ lấy lân quẹt trước đó.
- Chu kỳ tải dữ liệu: là chu kỳ thời gian phần mềm tự động tải dữ liệu chấm công từ máy.
- Chu kỳ xóa dữ liệu: là ngưỡng xóa dữ liệu khi phần mềm tải tự động.
- Ngưỡng ngày: là ngưỡng thời gian bắt đầu được tính là thời gian làm việc ban ngày.
- Ngưỡng đêm: là ngưỡng thời gian bắt đầu được tính là thời gian làm việc ban đêm.
2.4 Khai báo phòng ban
2.4.1 Tạo mới bộ phận – phòng ban
Để khai báo các bộ phần – phòng ban, tại giao diện phần mềm bạn chọn tab ![]() hoặc bạn vào menu
hoặc bạn vào menu ![]() tiếp đó bạn chọn
tiếp đó bạn chọn ![]()
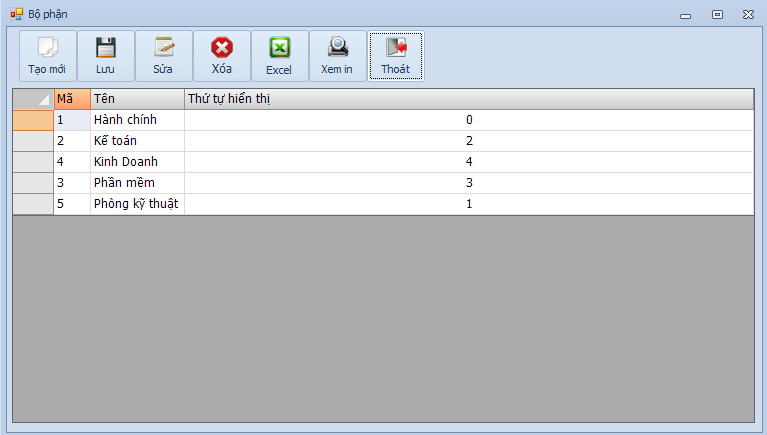
Bấm nút  để tạo bộ phận – phòng ban mới.
để tạo bộ phận – phòng ban mới.

- Mã: mã bộ phận.
- Tên: tên bộ phân – phòng ban bạn muốn tạo.
- Thứ tự hiển thị: là thứ tự hiển thị trên cây nhân sự.
Sau khi khai báo đầy đủ các thông tin bộ phận bạn bấm  để lưu các thông tin vừa khai báo.
để lưu các thông tin vừa khai báo.
2.4.2 Chỉnh sửa bộ phận – phòng ban
Để chỉnh sửa thông tin các bộ phần – phòng ban đã khai báo, tại giao diện phần mềm bạn chọn nút ![]()
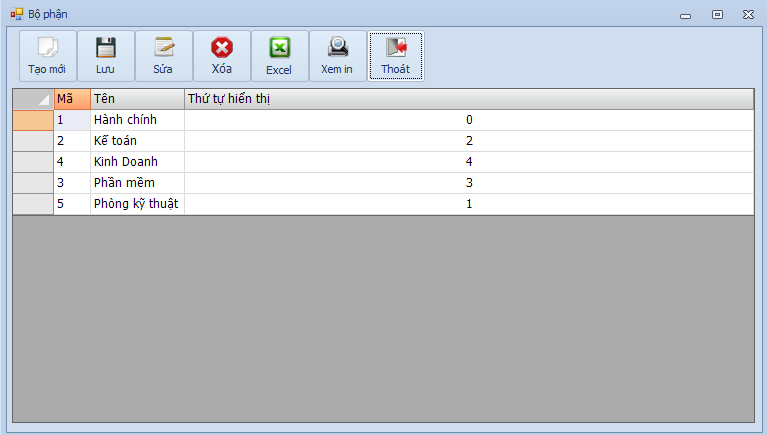
Nhấn đúp vào bộ phận – phòng ban muốn chỉnh sửa hoặc chọn bộ phận – phòng ban bạn muốn chỉnh sửa và bấm  , sau khi chỉnh sửa bấm
, sau khi chỉnh sửa bấm  để lưu các thông tin bạn vừa chỉnh sửa
để lưu các thông tin bạn vừa chỉnh sửa
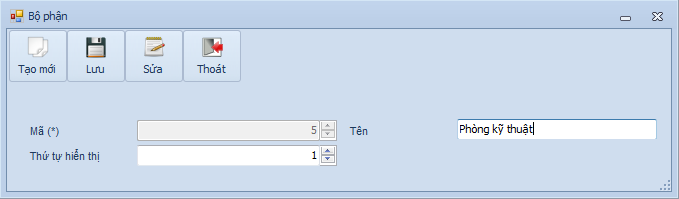
2.4.3 Xoá bộ phân phòng ban
Để xóa bộ phận – phòng ban bạn không sử dụng đến, tại giao diện phần mềm bạn chọn nút ![]() tiếp theo chọn bộ phận muốn xóa và bấm nút
tiếp theo chọn bộ phận muốn xóa và bấm nút  để xóa bộ phận – phòng ban bạn đã chọn.
để xóa bộ phận – phòng ban bạn đã chọn.
2.5 Khai báo chức vụ
2.5.1 Tạo mới chức vụ
Để tạo mới những chức vụ còn thiếu, từ menu ![]() bạn chọn mục
bạn chọn mục ![]() tiếp theo bấm tạo mới để thêm các chức vụ còn thếu, gõ tên chức vụ bạn muốn thêm rồi bấm
tiếp theo bấm tạo mới để thêm các chức vụ còn thếu, gõ tên chức vụ bạn muốn thêm rồi bấm  để lưu lại các thông tin bạn vừa khai báo.
để lưu lại các thông tin bạn vừa khai báo.

2.5.2 Chỉnh sửa chức vụ
Để chỉnh sửa các chức vụ đã có, bạn chọn ![]() tiếp theo bạn chọn
tiếp theo bạn chọn ![]() tại cửa sổ quản lý chức vụ nhấn đúp vào tên chức vụ muốn chỉnh sửa, sau khi chỉnh sửa lại thông tin chức vụ bạn vừa chọn, bấm
tại cửa sổ quản lý chức vụ nhấn đúp vào tên chức vụ muốn chỉnh sửa, sau khi chỉnh sửa lại thông tin chức vụ bạn vừa chọn, bấm  để lưu lại các thông tin bạn vừa chỉnh sửa.
để lưu lại các thông tin bạn vừa chỉnh sửa.
2.5.3 Xóa chức vụ
Để xóa chức vụ bạn không dùng đến, bạn chọn ![]() tiếp theo bạn chọn
tiếp theo bạn chọn ![]() tại cửa sổ quản lý chức vụ chọn tên chức vụ bạn muốn xóa, bấm
tại cửa sổ quản lý chức vụ chọn tên chức vụ bạn muốn xóa, bấm  để xóa chức vụ bạn đã chọn.
để xóa chức vụ bạn đã chọn.
2.6 Khai báo tham số chấm công
2.6.1 Khai báo ca làm việc
Để thêm mới ca làm việc, từ menu ![]() chọn
chọn ![]() hoặc chọn
hoặc chọn ![]() từ cửa sổ chính.
từ cửa sổ chính.

Tại cửa sổ quản lý ca, bấm  để thêm mới 1 ca làm việc:
để thêm mới 1 ca làm việc:
- Mã ca: là tên viết tắt được hiển thị trên các báo cáo và bảng phân ca.
- Lại ca: là loại ca là việc mà bạn khai báo.
- Loại công: là lạo công mà bạn muốn khai báo ( ngày thường, làm thêm…)
- Cách chọn cặp vào ra: là phương thức chọn các cặp vào ra để tính giờ (VD: khi chọn quẹt đầu tiên – quẹt cuối cùng, phần mềm sẽ chọn cập đầu tiên của ca là việc và lần quẹt cuối cùng của ca làm việc để tính giờ và bỏ qua tất cả các cặp vào ra ở giữa ca).
- TG bắt đầu ca làm việc: là thời gian bắt đầu ca làm việc.
- TG kết thúc nửa ca đầu: là thời gian bắt đầu nghỉ giải lao giữa ca.
- TG quy định nửa ca đầu: là khoảng thời gian được tính bằng phút bắt đầu từ thời gian bắt đầu ca đến thời gian kết thúc nửa ca đầu.
- TG bắt đầu nửa ca sau: là thời gian kết thúc nghỉ giải lao giữa ca.
- TG kết thúc ca: là thời gian kết thúc ca làm việc.
- TG quy định nửa ca sau: là khoảng thời gian được tính bằng phút bắt đầu từ thời gian bắt đầu ca đến thời gian kết thúc nửa ca đầu.
- Mốc bắt đầu: là mốc thời gian bắt đầu quẹt thẻ của nhân viên trong ca này.
- Mốc kết thúc: là mốc thời gian cuối cùng mà nhân viên quẹt trong ca đó (chú ý thời gian làm việc sau ca của nhân viên để khai báo hợp lý).
- Cho phép đi muộn: là khoảng thời gian cho phép đi muộn đầu ca của nhân viên.
- Cho phép về sớm: là khoảng thời gian cho phép về sớm khi kết thúc ca làm việc.
- Đơn vị chấm công: Là đơn vị tối thiểu để tính công cho nhân viên. Ví dụ một nhân viên làm là 5 giờ 10 phút và đơn vị chấm công là 15 phút thì thời gian làm sẽ là 5 tiếng, còn nếu làm 5 giờ 17 thì tính thời gian làm là 5 giờ 15 phút.
- Làm thêm theo đơn vị : Là đơn vị làm tròn của thời gian làm thêm, ví dụ 1 người làm thêm là 7 phút và đơn vị làm thêm là 5 phút thì thời gian làm thêm là 5 phút, còn nếu thời gian làm < phút thì thời gian làm thêm là 0.
- Tổng nghỉ giữa ca: là khoảng thời gian được tính bằng phút, bắt đầu từ thời gian kết thúc nửa ca đầu đến thời gian bắt đầu nửa ca sau.
- Làm thêm tối thiểu sau ca: là khoảng thời gian làm thêm sau ca tối thiểu để được tính làm thêm.
- Cộng nghỉ giữa ca vào thời gian làm: nếu check vào đây, phần mềm sẽ không trừ khoảng thời gian tổng nghỉ giữa ca của thời gian làm.
- Ra ngoài không bị trừ giờ: nếu bạn chọn mục này và chọn cặp vào ra là “tất cả các cặp vào ra” thì phần mềm sẽ không trừ khoảng thời gian ra/ vào trong thời gian làm, VD: bạn quẹt vào lúc 8h, ra lúc 9h, vào lúc 9h30 và ra lúc 17h, phần mềm sẽ không trừ khoảng thời gian từ 9h đến 9h30 vào thời gian làm việc ngày hôm đó.
Sau khi khai báo xong các thông tin, bấm  để lưu ca làm việc bạn vừa khai báo.
để lưu ca làm việc bạn vừa khai báo.
Chú ý: tại cửa sổ khai báo ca làm việc, bạn cần chú ý đến mục chọn danh sách bộ phận được sử dụng ca hiện tại. Nếu không chọn mục này thì khi bạn sử dụng chức năng tự động tìm ca làm việc, phần mềm sẽ không xét đến ca làm việc bạn không chọn.

2.7 Khai báo nhân viên
2.7.1 Khai báo nhân viên mới
Để khai báo nhân viên mới, từ giao diện chính của phần mềm, bạn bấm nút ![]() hoặc bấm F5. Tại cử sổ quản lý nhân viên bạn tiếp tục bấm nút
hoặc bấm F5. Tại cử sổ quản lý nhân viên bạn tiếp tục bấm nút  để thêm mới nhân viên.
để thêm mới nhân viên.
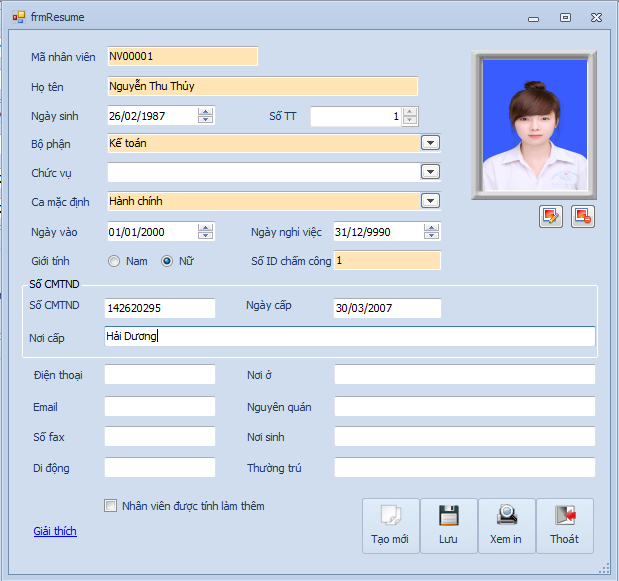
- Mã nhân viên: là mã nhân viên của nhân viên bạn muốn khai báo.
- Họ tên: là họ và tên nhân viên bạn muốn khai báo.
- Ngày sinh: là ngày tháng năm sinh của nhân viên bạn muốn khai báo.
- Số TT: là thứ tự hiển thị nhân viên trên cây nhân sự.
- Bộ phận: là bộ phận mà nhân viên này ở trong đó.
- Chức vụ: là chức vụ hiện tải của nhân viên bạn muốn khai báo.
- Số ID chấm công: là số ID của nhân viên trên máy chấm công.
- Ngày vào: là ngày bắt đầu vào làm việc.
- Ngày nghỉ việc: là ngày nghỉ việc của nhân viên.
- Nhân viên được tính làm thêm: nếu check vào mục này thì nhân viên này được tính làm thêm.
2.7.2 Chỉnh sửa – cập nhật thêm thông tin nhân viên hiện hành
Để chỉnh sửa thông tin của nhân viên mà bạn đã khai báo trước đó, bạn bấm vào nút ![]() hoặc chọn từ menu
hoặc chọn từ menu ![]() =>
=> ![]() , nhấn đúp vào tên nhân viên muốn chỉnh sửa, bấm
, nhấn đúp vào tên nhân viên muốn chỉnh sửa, bấm  để cập nhận lại thông tin sau khi chỉnh sửa.
để cập nhận lại thông tin sau khi chỉnh sửa.
2.7.3 Xóa vĩnh viễn nhân viên
Để chỉnh sửa thông tin của nhân viên mà bạn đã khai báo trước đó, bạn bấm vào nút ![]() hoặc chọn từ menu
hoặc chọn từ menu ![]() =>
=> ![]() , chọn nhân viên bạn muốn xóa, bấm
, chọn nhân viên bạn muốn xóa, bấm  để xóa nhân viên đã chọn.
để xóa nhân viên đã chọn.
2.8 Khai báo ngày nghỉ lễ
Mục này sẽ định nghĩa những ngày mà nhân viên làm ngày hôm đó được tính là làm thêm ngày lễ. Để khai báo ngày nghỉ lễ trên menu ![]() bạn chon
bạn chon ![]() tại cửa sổ quản lý ngày nghỉ lễ bạn bấm
tại cửa sổ quản lý ngày nghỉ lễ bạn bấm  để thêm mới ngày nghỉ lễ.
để thêm mới ngày nghỉ lễ.
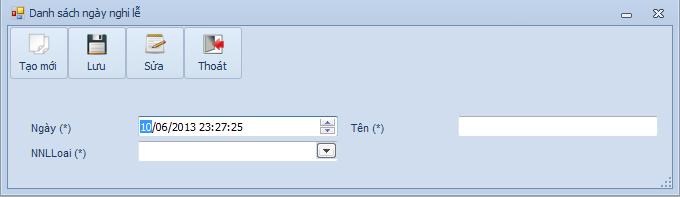
- Ngày: là ngày nghỉ lễ bạn muốn khai báo.
- Tên: là tên ngày nghỉ lễ bạn muốn khai báo.
- NNLLoai: là loại nghỉ (150%, 200%, 300%).
Bấm  để lưu lại các thông tin bạn vừa khai báo.
để lưu lại các thông tin bạn vừa khai báo.
2.9 Đăng ký nghỉ cho nhân viên
2.9.1 Khai báo loại nghỉ
Để khai báo lý do nghỉ, bạn vào ![]() =>
=> ![]() trong cửa sổ quản lý loại nghỉ bạn chọn
trong cửa sổ quản lý loại nghỉ bạn chọn  tại đây bạn tiến hành khai báo các thông số sau
tại đây bạn tiến hành khai báo các thông số sau

- Mã: là mã loại nghỉ mà bạn muốn khai báo
- Tên (E): tên tiếng anh
- Tên (V): tên tiếng việt
- Hiển thị BCC: nếu chọn mục này thì nó sẽ hiện bảng chấm công.
- Cộng vào tổng công: nếu chọn mục này, những lý do nghỉ sử dụng loại nghỉ này sẽ cộng vào tổng công (tức là nghỉ vẫn tính công).
- Tính ngày nghỉ: nếu chọn mục phần mềm sẽ tính loại nghỉ này vào ngày nghỉ.
- Tính ngày lễ: nếu chọn mục phần mềm sẽ tính loại nghỉ này vào ngày nghỉ lễ.
- Hệ số NT: là hệ số nhân công ngày thường.
- Hệ số NL: là hệ số nhân công ngày lễ.
- Hệ số NN: là hệ số nhân công ngày nghỉ.
- Ưu tiên: là mức độ ưu tiên hiển thị loại nghỉ này trên báo cáo.
2.9.2 Khai báo lý do nghỉ
Khai báo lý do nghỉ là mục cho phép bạn định nghĩa sẵn những lý do nghỉ của nhân viên từ đó khi đăng ký nghỉ cho nhân viên, bạn sẽ dề dàng quản lý các ngày nghỉ của nhân viên ngay trên bảng công. Để khai báo lý do nghỉ, bạn vào ![]() tiếp theo bạn chọn
tiếp theo bạn chọn ![]() tại cửa sổ quản lý các lý do nghỉ, bạn bấm
tại cửa sổ quản lý các lý do nghỉ, bạn bấm  để thêm mới lý do nghỉ. Tại đây bạn tiến hành khai báo các tham số sau:
để thêm mới lý do nghỉ. Tại đây bạn tiến hành khai báo các tham số sau:

- Mã: là mã lý do nghỉ mà bạn muốn khai báo.
- Tên lý do nghỉ: là tên lý do nghỉ bạn muốn khai báo.
- Viết tắt: là tên viết tắt sẽ hiển thị trên bảng công và báo cáo.
- Loại nghỉ: là loại nghỉ mà bạn đã khai báo trong mục Khai báo loại nghỉ.
Bấm ![]() để lưu các thông số bạn vừa khai báo.
để lưu các thông số bạn vừa khai báo.
2.9.3 Quản lý đăng ký nghỉ
Chức năng này sẽ giúp bạn đăng ký và quản lý các ngày nghỉ của nhân viên trong công ty, từ các dữ liệu nghỉ mà bạn đăng ký ở đây, phần mềm sẽ hiển thị lý do nghỉ mà bạn đăng ký lên bảng công. Để quản lý các đăng ký nghỉ của nhân viên, bạn chọn menu ![]() =>
=> ![]() hoặc bấm Ctrl + Y. Tại cửa sổ quản lý nghỉ, bạn chọn
hoặc bấm Ctrl + Y. Tại cửa sổ quản lý nghỉ, bạn chọn  để đăng ký ngày nghỉ cho nhân viên.
để đăng ký ngày nghỉ cho nhân viên.

- Lý do nghỉ: là lý do nghỉ của nhân viên bạn muốn đăng ký. Lý do nghỉ đã được khai báo tại Khai báo lý do nghỉ
- Thời gian nghỉ: cả ca hoặc nửa ca.
- Từ ngày: bắt đầu nghỉ từ ngày.
- Đến ngày: ngày kết thúc nghỉ.
Sau khi khai báo xong, bấm lưu để hoàn tất đăng ký.
2.10 Khai báo ưu đãi
2.10.1 Khai báo loại ưu đãi
Khai báo ưu đãi là mục mà ở đây cho phép bạn định nghĩa một số ưu đãi của công ty như cho phép 1 số người được phép đi muộn hoặc về sớm trong khoảng thời gian nào đó mà không bị tính là đi muộn hoặc về sơm, khoảng thời gian ưu đãi này vẫn được tính vào công làm, quá thời gian này phần mềm sẽ xét tới ngưỡng đi muộn về sơm của ca làm việc để xác định đi muộn về sớm. để khai báo ưu đãi, bạn chon mục ![]() =>
=> ![]() . Tại cửa sổ quản lý ưu đãi, bấm
. Tại cửa sổ quản lý ưu đãi, bấm  để thêm mới các ưu đãi.
để thêm mới các ưu đãi.

- Mã: là mã ưu đãi bạn muốn khai báo.
- Tên: là tên ưu đãi bạn muốn khai báo.
- Đầu ca: là khoảng thời gian cho phép đến muộn đầu ca.
- Trước giờ nghỉ: là khoảng thời gian cho phép ra trước giờ nghỉ.
- Cuối giờ nghỉ: là khoảng thời gian cho phép vào trễ giờ nghỉ giữa ca.
- Cuối ca: là khoảng thời gian cho phép về sớm cuối ca.
Sau khi khai báo đầy đủ các thông số trên, bấm  để lưu lại các thông số bạn vừa khai báo.
để lưu lại các thông số bạn vừa khai báo.
2.10.2 Quản lý đăng ký ưu đãi
Chức năng này sẽ giúp bạn quản lý ưu đãi của các nhân viên trong công ty. Để quản lý các đăng ký ưu đãi, bạn chọn menu ![]() chọn tiếp
chọn tiếp ![]() tại đây bạn có thể đăng ký, chỉnh sửa các ưu đãi cho từng nhân viên.
tại đây bạn có thể đăng ký, chỉnh sửa các ưu đãi cho từng nhân viên.
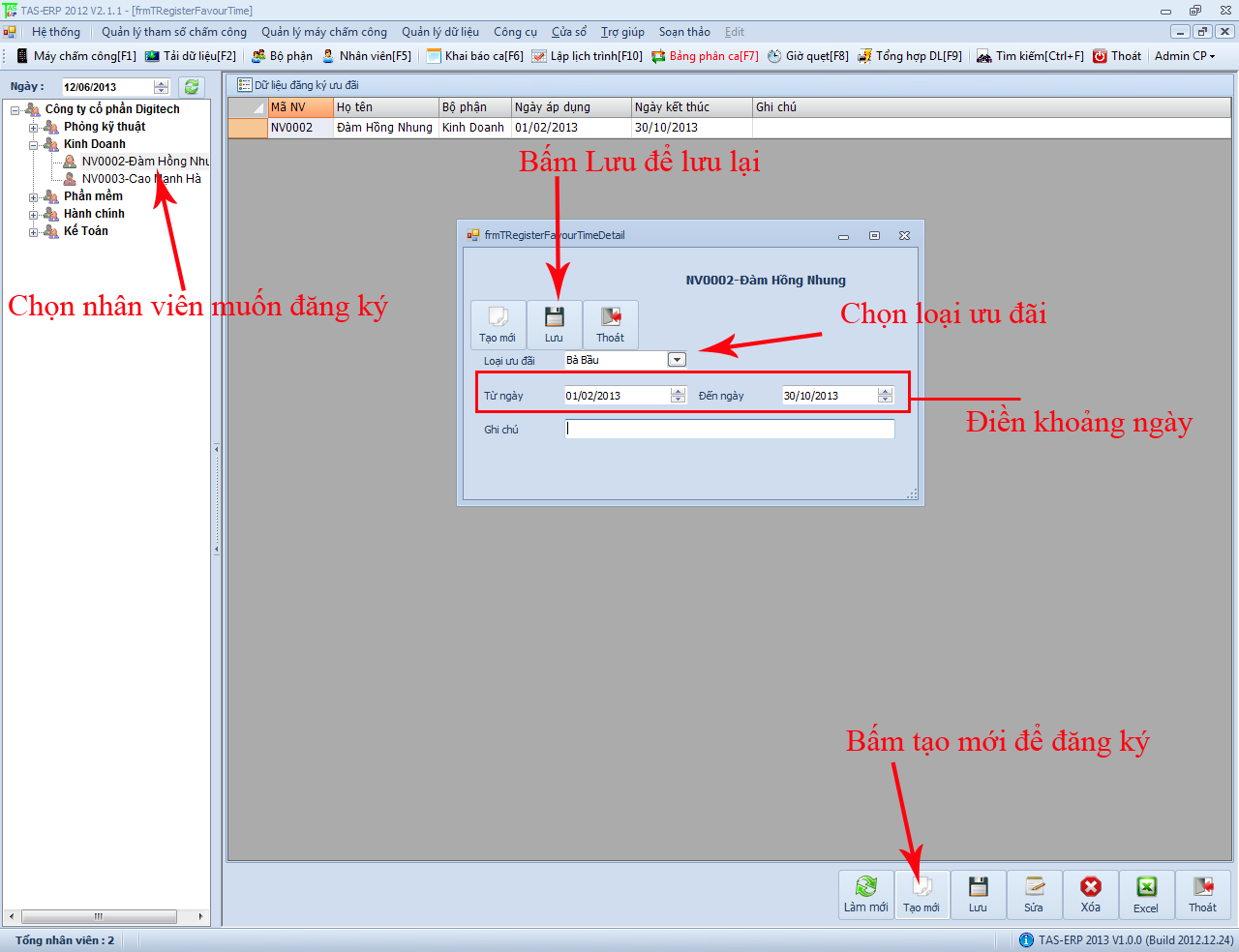
Để đăng ký ưu đãi cho nhân viên, bạn bấm  để đăng ký ưu đãi cho nhân viên, trong đó:
để đăng ký ưu đãi cho nhân viên, trong đó:
- Loại ưu đãi: Loại ưu đãi đã khai báo trong mục Khai báo loại ưu đãi
- Từ ngày: Ngày bắt đầu hưởng ưu đãi.
- Đến ngày: Ngày hết ưu đãi.
Sau khi khai báo xong bạn bấm  để lưu lại thông tin đã khai báo.
để lưu lại thông tin đã khai báo.
2.11 Quản lý dữ liệu chấm công
2.11.1 Quản lý dữ liệu quẹt
Chức năng quản lý dữ liệu quẹt này sẽ giúp bạn quản lý các dữ liệu chấm công của nhân viên toàn công ty. Tại đây bạn có thể thêm quẹt (trong trường hợp công nhân quên không quẹt), xóa các giờ quẹt lỗi của nhân viên hoặc chỉnh sửa lại giờ quẹt. để truy cập vào chức năng này bạn chọn ![]() trên thanh công cụ tiếp theo bạn chọn
trên thanh công cụ tiếp theo bạn chọn ![]() hoặc bạn có thể bấm tab
hoặc bạn có thể bấm tab ![]() . Tại cửa sổ quản lý dữ liệu quẹt phần mềm sẽ hiển thị các lần check vân tay của nhân viên theo ngày mà bạn chọn và các tùy chọn quản lý:
. Tại cửa sổ quản lý dữ liệu quẹt phần mềm sẽ hiển thị các lần check vân tay của nhân viên theo ngày mà bạn chọn và các tùy chọn quản lý:

 : Tạo mới lần quẹt cho nhân viên (trước khi bấm tạo mới, bạn khai báo các thông số thời gian, trạng thái của lần quẹt và cửa (máy chấm công) rồi mới bấm tạo mới).
: Tạo mới lần quẹt cho nhân viên (trước khi bấm tạo mới, bạn khai báo các thông số thời gian, trạng thái của lần quẹt và cửa (máy chấm công) rồi mới bấm tạo mới). : Cập nhật lại thông tin mà bạn vửa chỉ sửa.
: Cập nhật lại thông tin mà bạn vửa chỉ sửa. : Xóa lần quẹt mà bạn chọn.
: Xóa lần quẹt mà bạn chọn.
2.11.2 Quản lý phân ca
Quản lý phân ca là chức năng hiển thị ca làm việc của từng nhân viên trong một tháng , từ đây bạn có thể kiểm soát được phần mềm có tìm ca chính xác hay không hoặc có thể tìm được ca hay không, từ đó bạn có thể cập nhật lại ca làm việc của nhân viên cho chính xác. Để truy cập vào tính năng quản lý phân ca, bạn chọn menu ![]() chọn tiếp
chọn tiếp ![]() hoặc chọn tab
hoặc chọn tab ![]() .
.

Tại cửa sổ trên, phần mềm sẽ hiển thị các ca làm việc của nhân viên trong tháng, nếu bạn muốn chỉnh sửa lại ca làm việc của nhân viên, bạn chọn ngày mày bạn muốn sửa trên lưới, click đúp và chọn ca mà bạn muốn sửa lại sau đó bấm  để lưu các ca mà bạn vừa chỉnh sửa.
để lưu các ca mà bạn vừa chỉnh sửa.
2.11.3 Tổng hợp dữ liệu chấm công
Chức năng này sẽ giúp bạn tổng hợp lại dữ liệu chấm công của nhân viên, tự động tìm ca làm việc, tính toán công làm và xuất ra các báo cáo trong khoảng ngày bạn muốn. Để truy cập vào chức năng tổng hợp dữ liệu chấm công, bạn chọn ![]() =>
=> ![]() hoặc bấm tab
hoặc bấm tab ![]() . Tại cửa sổ này bạn có các tùy chọn sau:
. Tại cửa sổ này bạn có các tùy chọn sau:
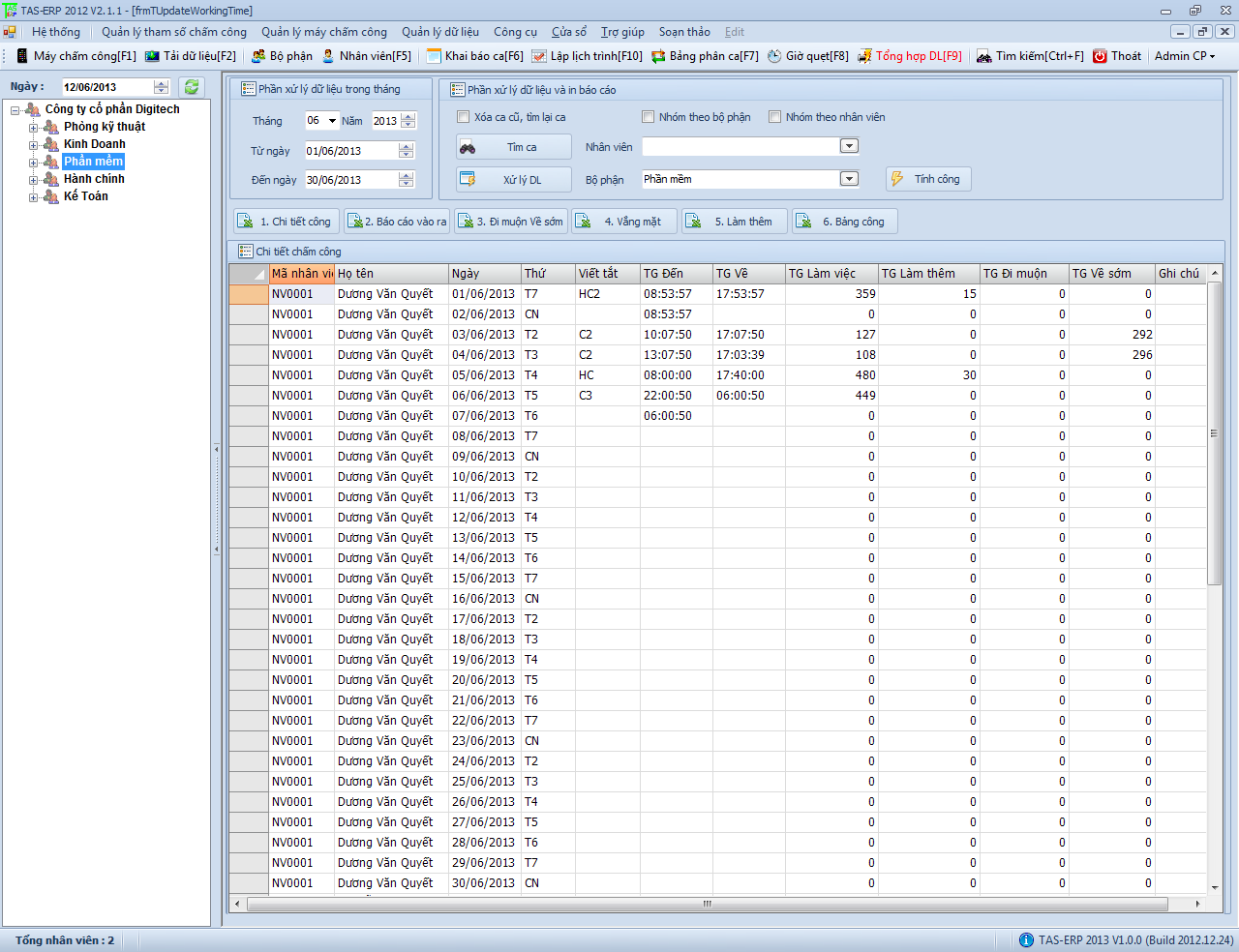
- Phần xử lý dữ liệu trong tháng: là khoảng thời gian bạn muốn tổng hợp dữ liệu.
- Lưới chi tiết chấm công: hiển thị ca làm việc, thời gian làm.. của từng nhân viên.
- Phần xử lý dữ liệu
- Xóa ca cũ, tìm ca mới: tùy chọn liên quan đến chức năng tự động tìm ca. Nếu chọn mục này, phần mềm sẽ xóa toàn bộ các ca (trong khoảng ngày mà bạn định nghĩa) đã tìm từ trước đó để tìm lại từ đầu.
- Tìm ca:là nút có chức năng tự động tìm ca làm việc của nhân viên.
- Xử lý dữ liệu: là nút có chức năng xử lý dữ liệu trong khoảng ngày bạn đã đã định nghĩa trước .
- Nhóm theo bộ phân: nhóm báo cáo theo bộ phận.
- Nhóm theo nhân viên: nhóm báo cáo theo nhân viên.
- Tính công: nút tính công cho nhân viên.
2.12 Xuất bảng công và các báo cáo
2.12.1 Bảng công tháng
Để xuất bảng công tháng bạn chọn tab ![]() hoặc bấm F9, tại đây bạn chọn tên nhân viên hoặc bộ phận bạn muốn xuất ra bảng công, bạn chọn khoảng ngày cần xử lý dữ liệu và tháng muốn xuất ra bảng công sau đó bấm
hoặc bấm F9, tại đây bạn chọn tên nhân viên hoặc bộ phận bạn muốn xuất ra bảng công, bạn chọn khoảng ngày cần xử lý dữ liệu và tháng muốn xuất ra bảng công sau đó bấm ![]() để xử lý dữ liệu trong khoảng ngày bạn đã chọn, tiếp theo bấm
để xử lý dữ liệu trong khoảng ngày bạn đã chọn, tiếp theo bấm ![]() để tính công cho nhân viên (chú ý: tùy chọn
để tính công cho nhân viên (chú ý: tùy chọn ![]() này sẽ giúp bạn xuất bảng công tháng sau khi bấm
này sẽ giúp bạn xuất bảng công tháng sau khi bấm ![]() ).
).
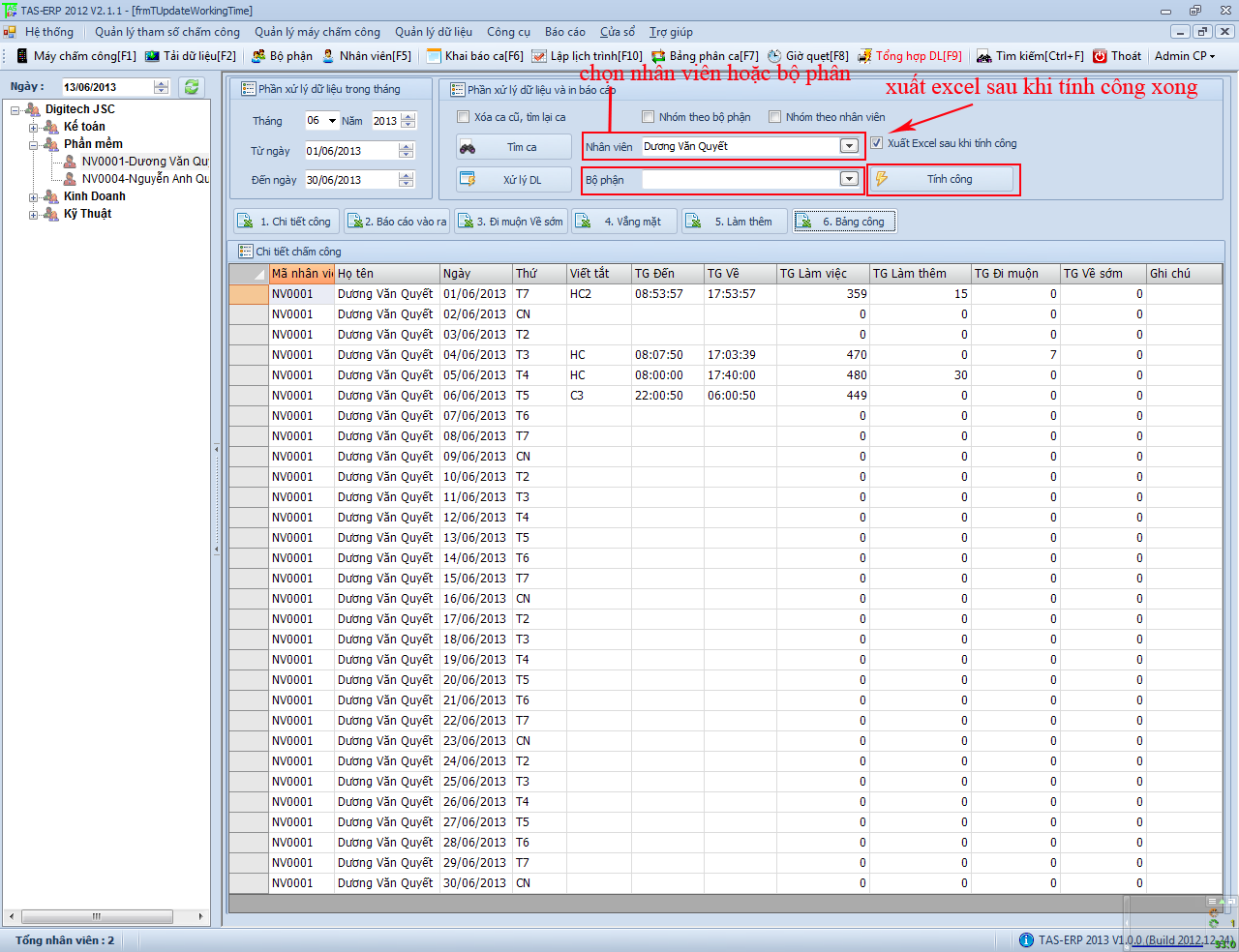
Sau khi tính công xong, bạn bấm ![]() để xuất bảng công tháng. Bảng công tháng khi xuất ra có dạng sau:
để xuất bảng công tháng. Bảng công tháng khi xuất ra có dạng sau:

- Công làm: là số công mà nhân viên đã đi làm trong tháng.
- Làm thêm: là số giờ làm thêm trong tháng.
- Làm thêm NN: là số giờ làm thêm ngày nghỉ (chủ nhật).
- Làm thêm NL: là số giờ làm thêm ngày lễ.
- Nghỉ phép: số ngày nghỉ được đăng ký là nghỉ phép.
- Nghỉ có lương: là số ngày nhân viên nghỉ được đăng ký là nghỉ có lương (xem lại khai báo loại nghỉ và lý do nghỉ).
- Nghỉ không lương: là số ngày nghỉ được đăng ký là nghỉ không lương.
- Nghỉ không phép: là số ngày nghỉ không có lý do (không được khai báo trong phần mềm).
- Đi muộn: là số phút đi muộn trong tháng.
- Về sớm: là sốphút về sớm trong tháng.
- Tổng công: là tổng công làm trong tháng, trong đó gồm số công làm cộng với số công nghỉ vẫn tính lương.
2.12.2 Các báo cáo
Bảng chấm công chi tiết
Để xuất bảng công chi tiết, bạn chọn tab ![]() hoặc bấm F9, tại đây bạn chọn tên nhân viên hoặc bộ phận cần xuất báo cáo, tiếp theo bạn chọn khoảng ngày muốn xuất báo cáo và bấm
hoặc bấm F9, tại đây bạn chọn tên nhân viên hoặc bộ phận cần xuất báo cáo, tiếp theo bạn chọn khoảng ngày muốn xuất báo cáo và bấm ![]() để xuất ra bảng chi tiết chấm công (chú ý tìm ca, xử lý dữ liệu và tính công trước nếu khoảng thời gian đó chưa được xử lý dữ liệu, tính công và tìm ca). Bảng chi tiết chấm công sau khi xuất ra có dạng như sau:
để xuất ra bảng chi tiết chấm công (chú ý tìm ca, xử lý dữ liệu và tính công trước nếu khoảng thời gian đó chưa được xử lý dữ liệu, tính công và tìm ca). Bảng chi tiết chấm công sau khi xuất ra có dạng như sau:

Trong đó:
- Công làm: là số công làm trong tháng.
- Tăng ca: số giờ làm sau ca trong tháng.
- Ngày nghỉ: là số giờ làm thêm ngày nghỉ (chủ nhật) trong tháng.
- Ngày lễ: là số giờ làm thêm ngày lễ (được khai báo trong mục khai báo ngày nghỉ lễ) trong tháng.
- Số lần trễ: là số lần đến muộn trong tháng.
- Số lần sớm: là số lần về sớm trong tháng.
- Vắng KP: là số lần nghỉ không phép trong tháng (không được đăng ký nghỉ trong tháng).
- Nghỉ 100%: là số ngày nghỉ vẫn tính lương.
- Số phút trễ: là số phút đi làm muộn trong tháng.
- Số phút sớm: là số phút về sớm trong tháng.
- Phép: là số ngày đăng kí là nghỉ phép trong tháng.
- Không lương: là số ngày nghỉ không lương trong tháng.
Báo cáo vào ra
Để xuất báo cáo vào ra, bạn chọn tab ![]() hoặc bấm F9, tại đây bạn chọn tên nhân viên hoặc bộ phận cần xuất báo cáo, tiếp theo bạn chọn khoảng ngày muốn xuất báo cáo và bấm
hoặc bấm F9, tại đây bạn chọn tên nhân viên hoặc bộ phận cần xuất báo cáo, tiếp theo bạn chọn khoảng ngày muốn xuất báo cáo và bấm ![]() để xuất ra báo cáo quẹt thẻ vào ra (chú ý tìm ca và xử lý dữ liệu nếu khoảng thời gian đó chưa được xử lý dữ liệu và tìm ca). Bảng báo cáo này sau khi xuất ra có dạng như sau:
để xuất ra báo cáo quẹt thẻ vào ra (chú ý tìm ca và xử lý dữ liệu nếu khoảng thời gian đó chưa được xử lý dữ liệu và tìm ca). Bảng báo cáo này sau khi xuất ra có dạng như sau:

Báo cáo đi muộn về sớm
Để xuất báo cáo đi muộn về sớm, bạn chọn tab ![]() hoặc bấm F9, tại đây bạn chọn tên nhân viên hoặc bộ phận cần xuất báo cáo, tiếp theo bạn chọn khoảng ngày muốn xuất báo cáo và bấm
hoặc bấm F9, tại đây bạn chọn tên nhân viên hoặc bộ phận cần xuất báo cáo, tiếp theo bạn chọn khoảng ngày muốn xuất báo cáo và bấm ![]() để xuất ra báo cáo đi muộn về sớm của nhân viên trong tháng(chú ý tìm ca và xử lý dữ liệu nếu khoảng thời gian đó chưa được xử lý dữ liệu và tìm ca). Bảng báo cáo này sau khi xuất ra có dạng như sau:
để xuất ra báo cáo đi muộn về sớm của nhân viên trong tháng(chú ý tìm ca và xử lý dữ liệu nếu khoảng thời gian đó chưa được xử lý dữ liệu và tìm ca). Bảng báo cáo này sau khi xuất ra có dạng như sau:

Báo cáo vắng mặt
Để xuất báo cáo vắng mặt, bạn chọn tab ![]() hoặc bấm F9, tại đây bạn chọn tên nhân viên hoặc bộ phận cần xuất báo cáo, tiếp theo bạn chọn khoảng ngày muốn xuất báo cáo và bấm
hoặc bấm F9, tại đây bạn chọn tên nhân viên hoặc bộ phận cần xuất báo cáo, tiếp theo bạn chọn khoảng ngày muốn xuất báo cáo và bấm ![]() để xuất ra báo cáo vắng mặt của nhân viên trong tháng (chú ý tìm ca và xử lý dữ liệu nếu khoảng thời gian đó chưa được xử lý dữ liệu và tìm ca). Bảng báo cáo này sau khi xuất ra có dạng như sau:
để xuất ra báo cáo vắng mặt của nhân viên trong tháng (chú ý tìm ca và xử lý dữ liệu nếu khoảng thời gian đó chưa được xử lý dữ liệu và tìm ca). Bảng báo cáo này sau khi xuất ra có dạng như sau:

Báo cáo làm thêm
Để xuất báo cáo làm thêm, bạn chọn tab ![]() hoặc bấm F9, tại đây bạn chọn tên nhân viên hoặc bộ phận cần xuất báo cáo, tiếp theo bạn chọn khoảng ngày muốn xuất báo cáo và bấm
hoặc bấm F9, tại đây bạn chọn tên nhân viên hoặc bộ phận cần xuất báo cáo, tiếp theo bạn chọn khoảng ngày muốn xuất báo cáo và bấm ![]() để xuất ra báo cáo làm thêm của nhân viên trong tháng (chú ý tìm ca và xử lý dữ liệu nếu khoảng thời gian đó chưa được xử lý dữ liệu và tìm ca). Bảng báo cáo này sau khi xuất ra có dạng như sau:
để xuất ra báo cáo làm thêm của nhân viên trong tháng (chú ý tìm ca và xử lý dữ liệu nếu khoảng thời gian đó chưa được xử lý dữ liệu và tìm ca). Bảng báo cáo này sau khi xuất ra có dạng như sau:
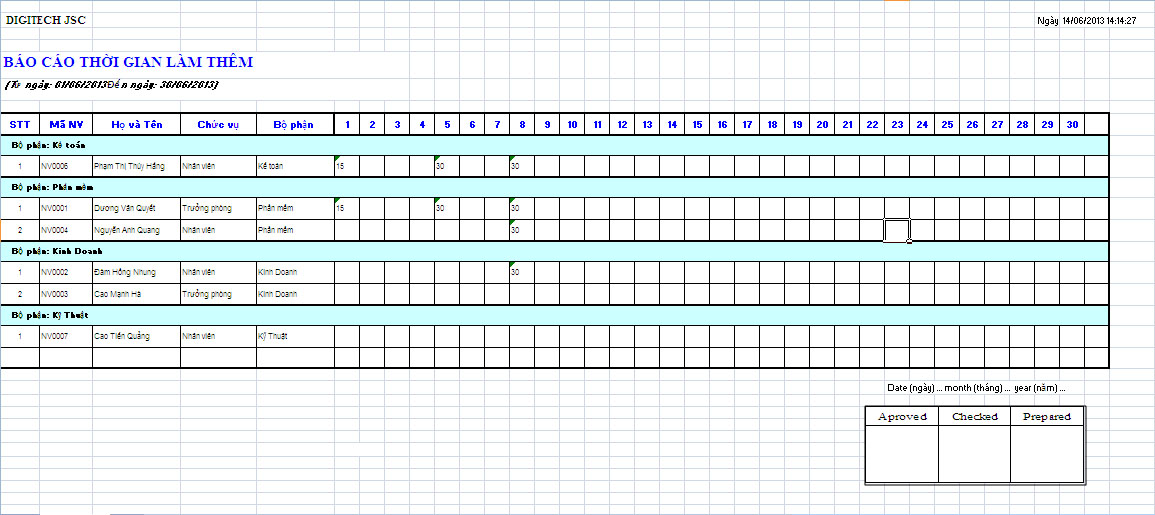
Xem thêm bài viết :
Hướng dẫn sử dụng phần mềm Wise eye On39 – Wise eye On39 Plus


